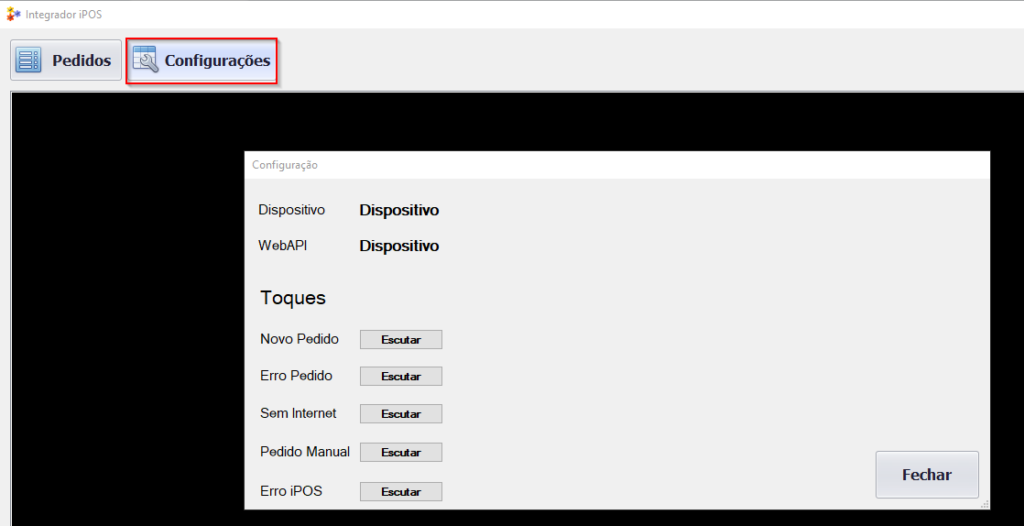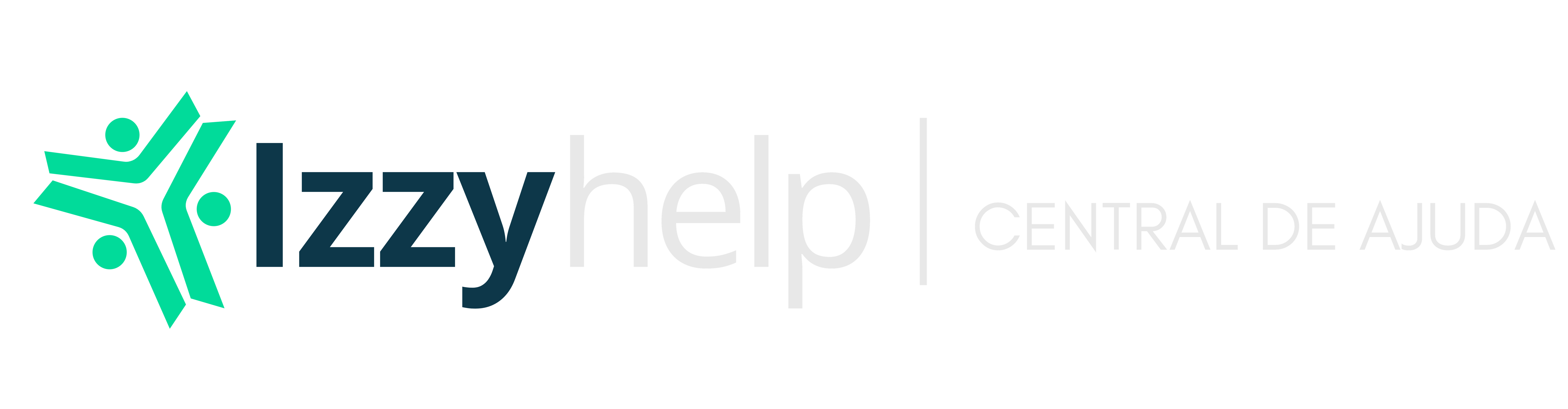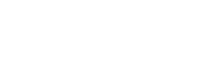Vou te ensinar a instalar o Integrador IPOS, siga o passo a passo.
Passo 1: Vá no Meu Drive onde se encontram as Versões.
Clique em Versões.

Passo 2: Encontre o Integrador IPOS e com um clique duplo você irá visualizar todas as versões do integrador IPOS.
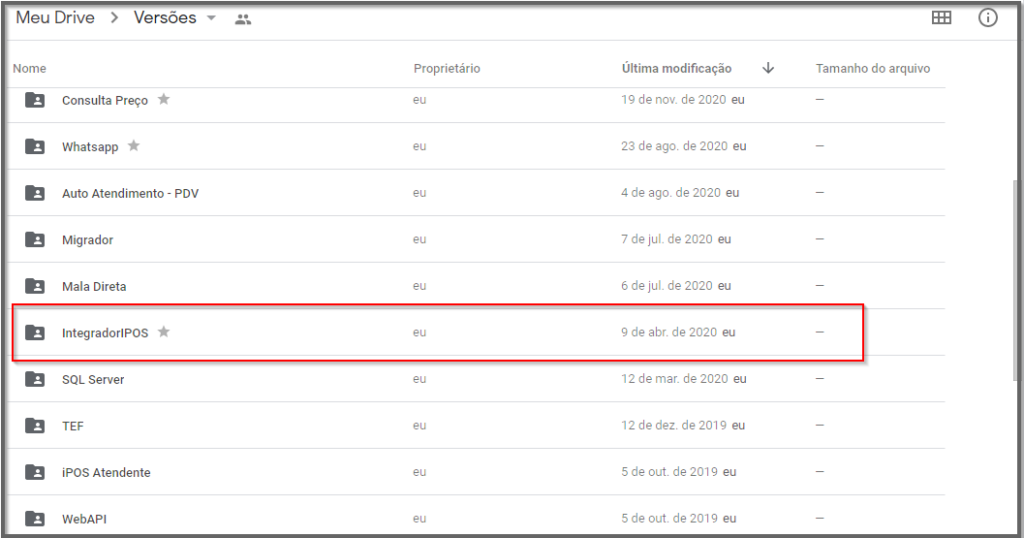
Passo 3. Clique na versão mais recente com o botão direito do mouse e selecione Gerar link.
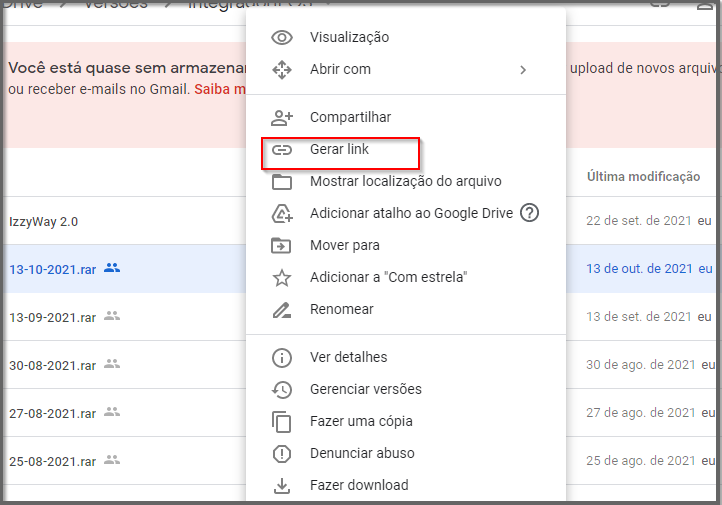
Passo 4. Clique em Copiar link e em seguida clique em concluído.
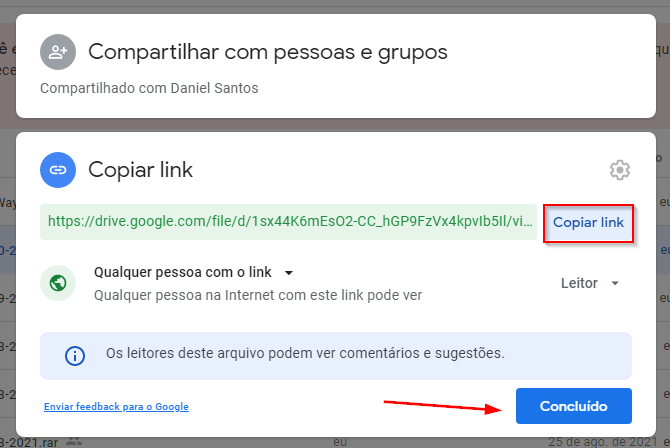
Passo 5: Na máquina que será instalado o Integrador IPOS cole na barra de endereço do browser e tecle ENTER.
Clique em Download como mostrado na figura abaixo.

Após clicar em Download aparecerá a seguinte tela:
Passo 6: Clique em fazer o Download mesmo assim.
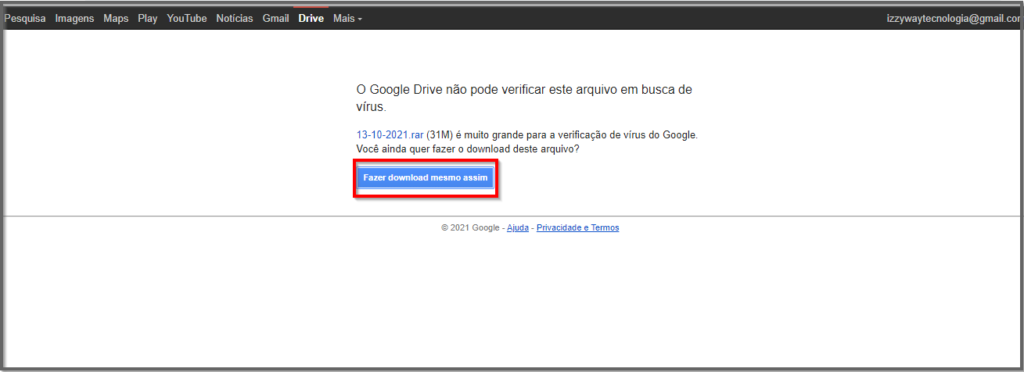
Ao finalizar o Download, na barra inferior da máquina aparecerá o arquivo baixado.
Passo 7: Clique com botão direito do mouse e selecione a opção Mostrar na pasta.
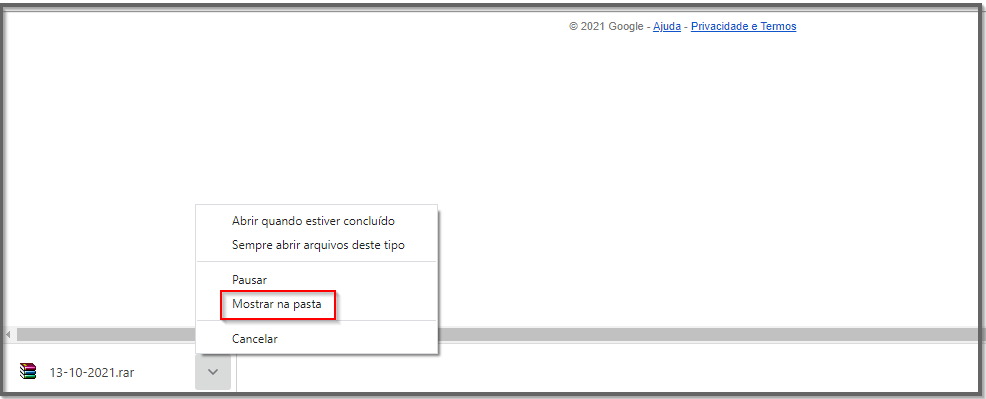
O arquivo baixado aparecerá desta forma.
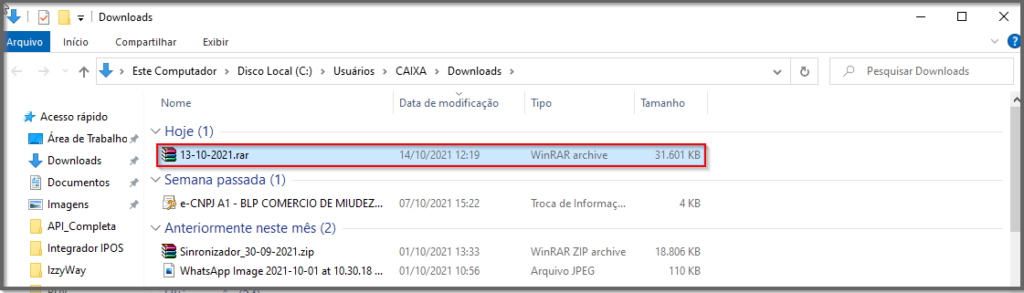
Passo 8: Clique com botão direito do mouse e selecione Extract Here ou extrair aqui.

Ao clicar em extrair aqui surgirá uma nova pasta.
Passo 9. Clique com botão direito e depois clique em Recortar.
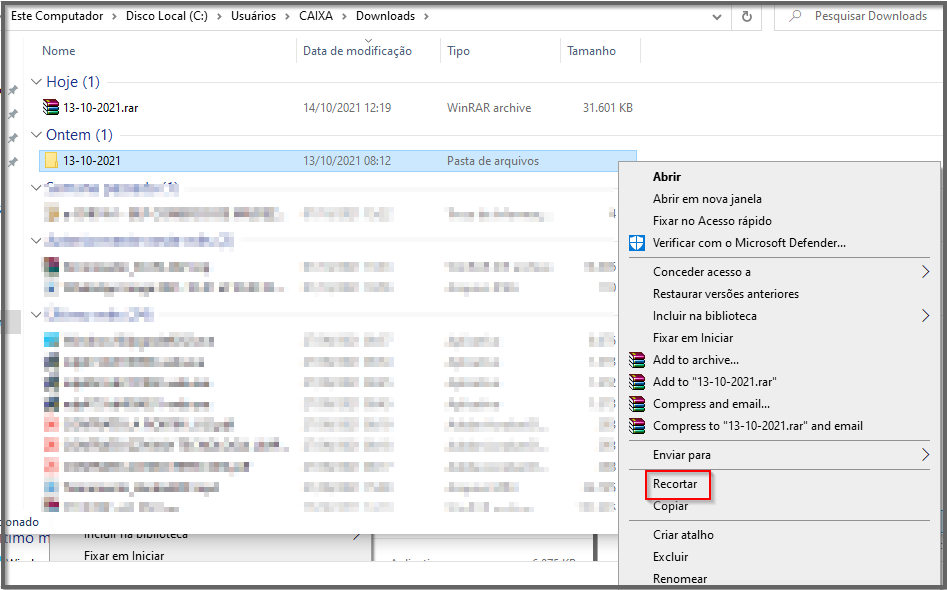
Passo 10. Vá para o Disco Local (C:)
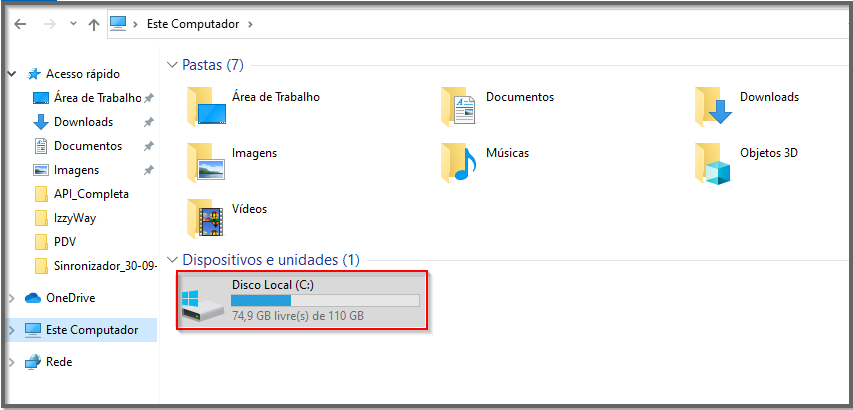
Passo 11. Abra a pasta IzzyWay e cole Ctrl V.
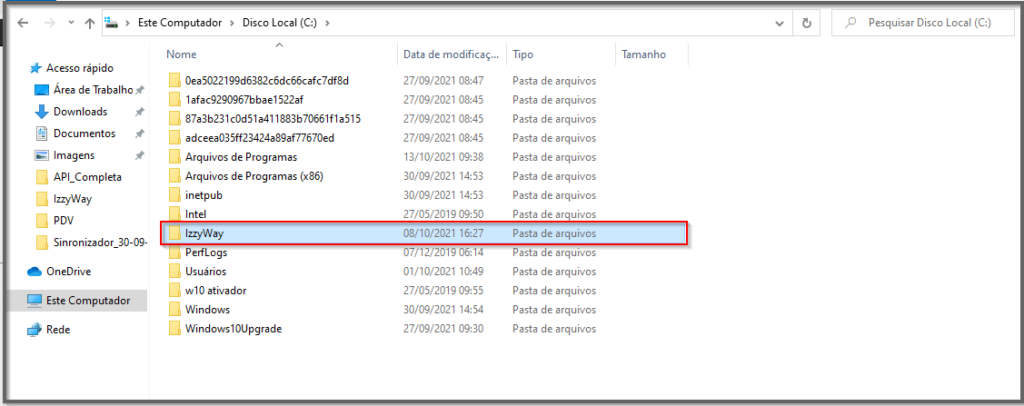
Passo 12. Renomeie a pasta para Integrador IPOS.
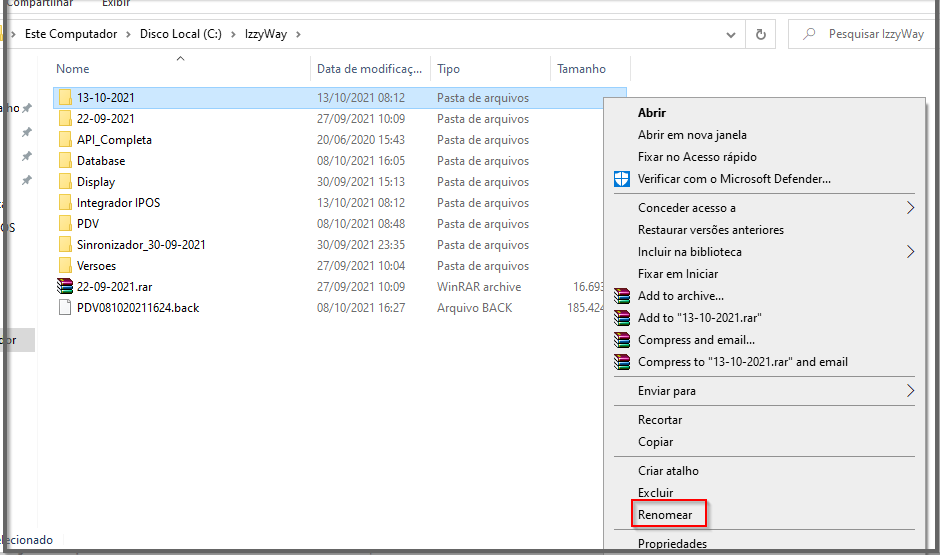
Passo 13. Abra a pasta do Integrador IPOS e selecione Integrador IPOS.exe.config para mudar a config. Do arquivo baixado, em seguida clique com botão direito no arquivo.
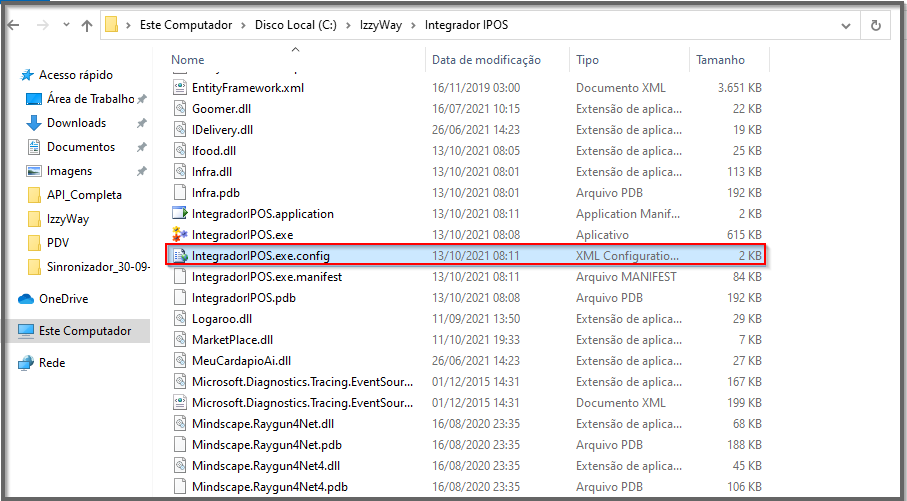
Passo 14. Após executar o passo anterior, clique em abrir com.

Passo 15. Selecione Bloco de notas.
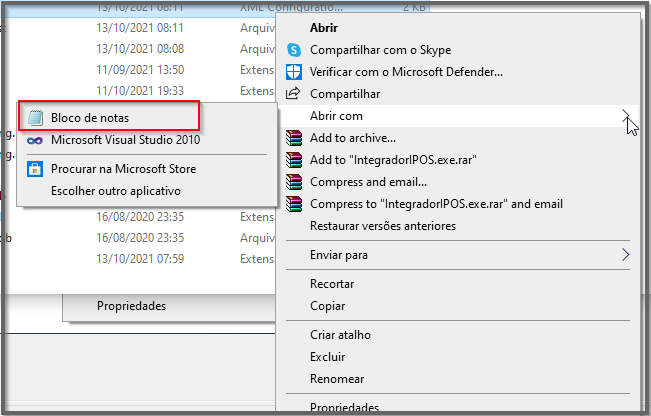
Passo 16. Selecione a connectionStrings exatamente neste ponto que está marcado de vermelho.
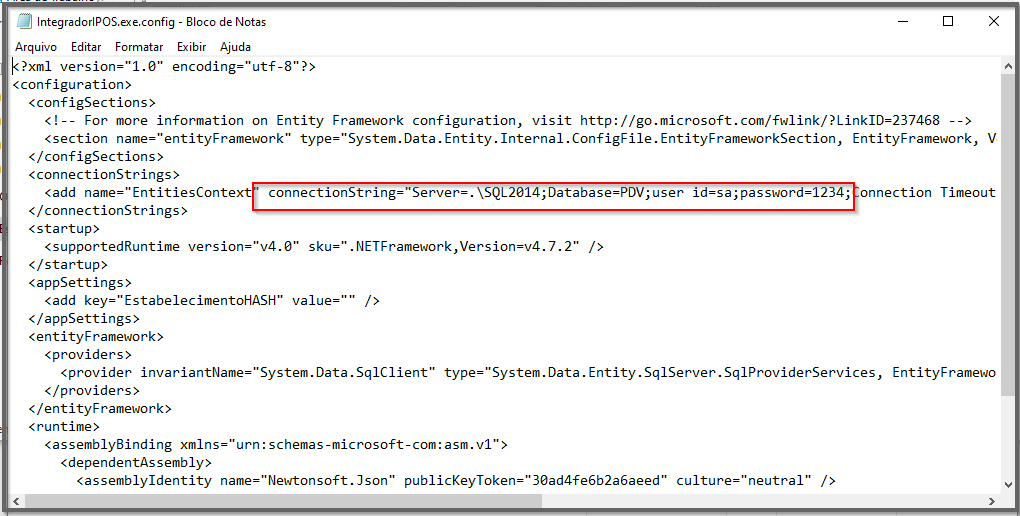
Passo 17. Pegue as informações de outro aplicativo Como: PDV, Sincronizador que tenha as informações necessárias para conectar esta máquina que está sendo instalada ao servidor local e cole no lugar indicado na figura abaixo, feche o bloco de notas e salve as informações.
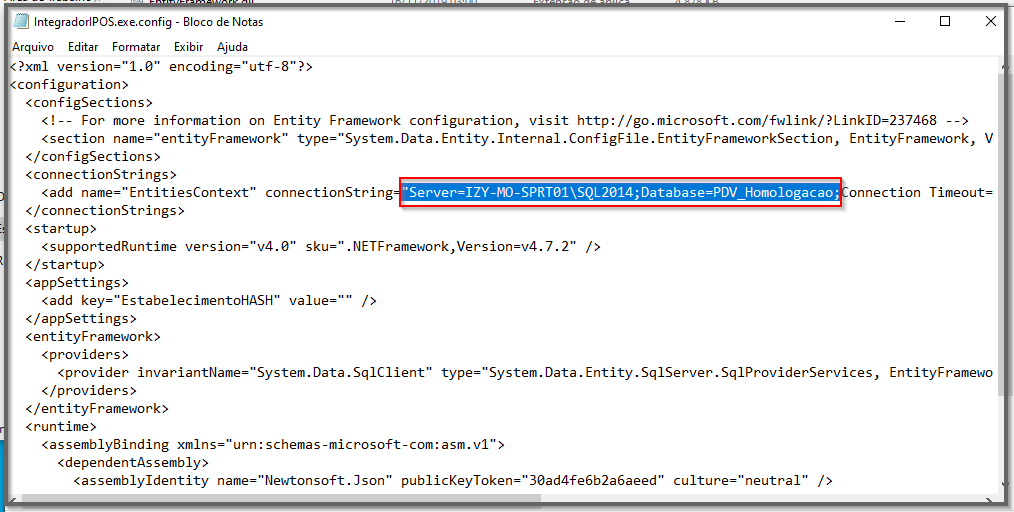
Passo 18. Clique na pasta Integrador IPOS com o botão direito do mouse e clique em enviar para, área de trabalho.
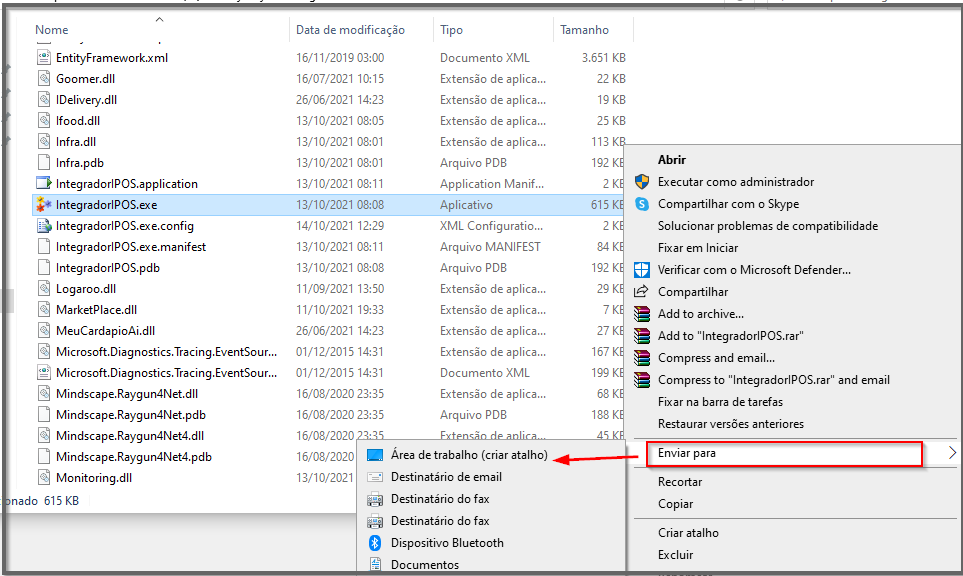
Passo 19. Após o atalho estar na área de trabalho clique e selecione abrir como administrativo.
Aparecerá a seguinte tela:
Nesta tela mostrará os pedidos que estão sendo integrados e as configurações.