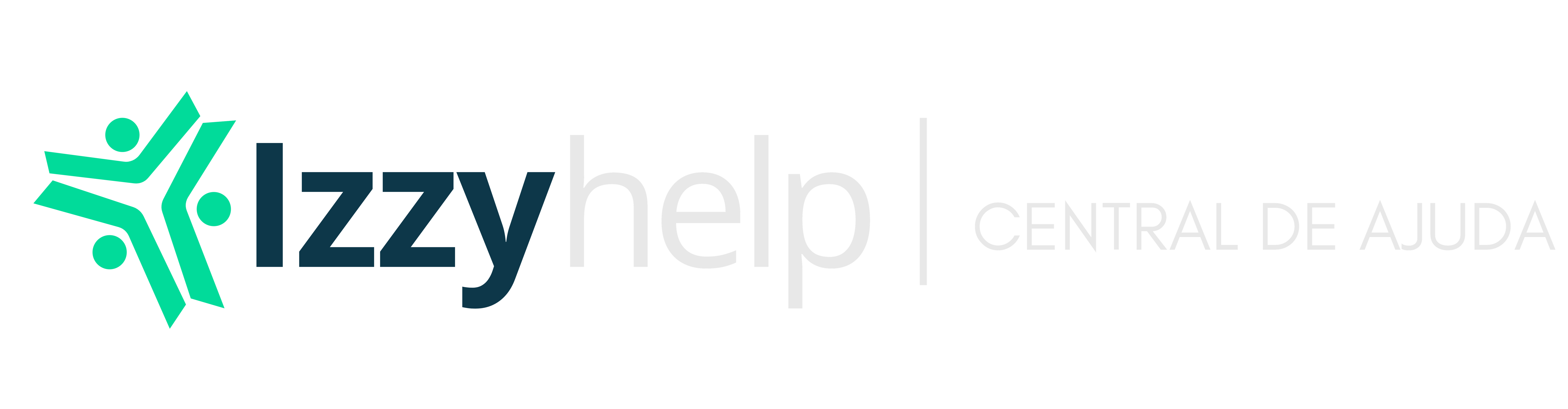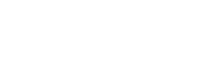Em primeiro lugar vamos entender o que é coletagem e para que foi criada.
O IzzyWay adotou este termo para tratar dos produtos que fazem parte do Self Service, ou seja, para fazer a coletagem dos produtos que serão incluídos pelo cliente no momento de montar o produto principal para pesar.
Imagine que você abastece com uma certa quantidade a esteira do Self Service no momento em que inicia os atendimentos, então todos os produtos saíram do estoque correto? Agora imagine que durante o atendimento você precisou adicionar mais alguns produtos, ou seja abastecer a esteira ou simplesmente recolher algum determinado produto pq não está mais apto para consumo então como controlar o estoque durante o atendimento ou até mesmo saber se o que foi vendido realmente bate com o que está no relatório.
A coletagem foi elaborada por nossos programadores para facilitar e sanar todas as dúvidas quanto ao controle de vendas e estoque no Self Service evitando que tenha algum tipo de estresse no momento de fechar o caixa e contabilizar o estoque.
A coletagem disponibiliza também um relatório completo de todas as movimentações feitas durante o atendimento como produto, adicionais, devoluções e a realização.
A partir de agora ou lhe ajudar a fazer uma coletagem. Siga o passo a passo.
Produtos para coletagem.
Passo 1. Clique F2 e digite Coletagem

Passo 2. Após clicar em Coletagem abrirá a seguinte tela mostrando todas as coletagens feitas e suas situações. Clique em Novo para adicionar uma nova coletagem.

Passo 3. Adicionar o Produto final, ou seja, o produto que está disponível para venda no PDV.
Para selecionar o produto digite o código ou clique na lupa para que seja possível visualizar todos os produtos.

Ao clicar na lupa aparecerá a seguinte tela, para visualizar os produtos digite asterisco ou digite o nome do produto que deseja.

Passo 4. Após selecionar o produto principal vamos adicionar os produtos para coletagem. Clique em Adicionar item.

Passo 5. Adicione os itens um a um registrando a entrada de cada item, ou seja a quantidade que está sendo colocada na esteira.
Em seguida clique em Salvar.

Adicionando Itens a coletagem.
É comum que durante o atendimento se faça necessário adicionar itens a esteira então vou lhe ajudar a partir de agora a adicionar itens a coletagem.
Passo 1.Após Salvar, a coletagem inicial ficará com a situação em aberto e para adicionar itens a esta coletagem basta você seleciona-la e clicar em Adicionar como mostrado na figura abaixo.

Passo 2. Após clicar em adicionar aparecerá a seguinte tela de adicionais, neste caso clique em adicionar e selecione os itens que deseja inserir a esta coletagem, não esquecendo de adicionar as quantidades que estão sendo adicionadas, em seguida clique em Salvar.

Devolvendo Itens da Coletagem
Um ato comum também é a devolução de itens da coletagem, pois durante o uso alguns itens poderão não estar mais apto para consumo ou até mesmo quando finaliza o tempo de atendimento ainda existem alguns produtos na esteira e precisam ser contabilizados como devolução para que o sistema identifique que não foi vendido. Vou lhe ajudar a partir de agora a fazer a devolução de itens da coletagem. Siga o passo a passo.
Passo 1. Selecione a coletagem aberta, em seguida clique em Devolução.

Passo 2. Após clicar em devolução aparecerá a seguinte tela que é dividida em três fases.
A primeira fase é a devolução, neste caso aparecerão todos os itens que fazem parte da coletagem, clique no espaço equivalente a cada item e digite a quantidade que será devolvida.
Clique em Avançar.

Após clicar em avançar abrirá a tela de contagem, neste caso você poderá digitar no campo Fim a data que a coletagem será finalizada no sistema em seguida clique em Avançar.

Passo 3. Após avançar abrirá a tela de Finalizar.
Nesta tela você visualizará as Entradas, Adicionais, Devoluções e Realizados.
Após visualizar e conferir tudo Clique em Salvar e Finalizar.
Nota: Após Salvar e Finalizar não será mais possível Editar a coletagem.

Visualizando o relatório de Coletagem.
Para visualizar o relatório de Coletagem, Selecione a coletagem que deseja visualizar e imprimir o relatório, clique no símbolo da impressora em seguida clique em PDF.

Prontinho, neste relatório você poderá ver todas as movimentações feitas durante o período em que estava sendo utilizada na coletagem e todos os totais.