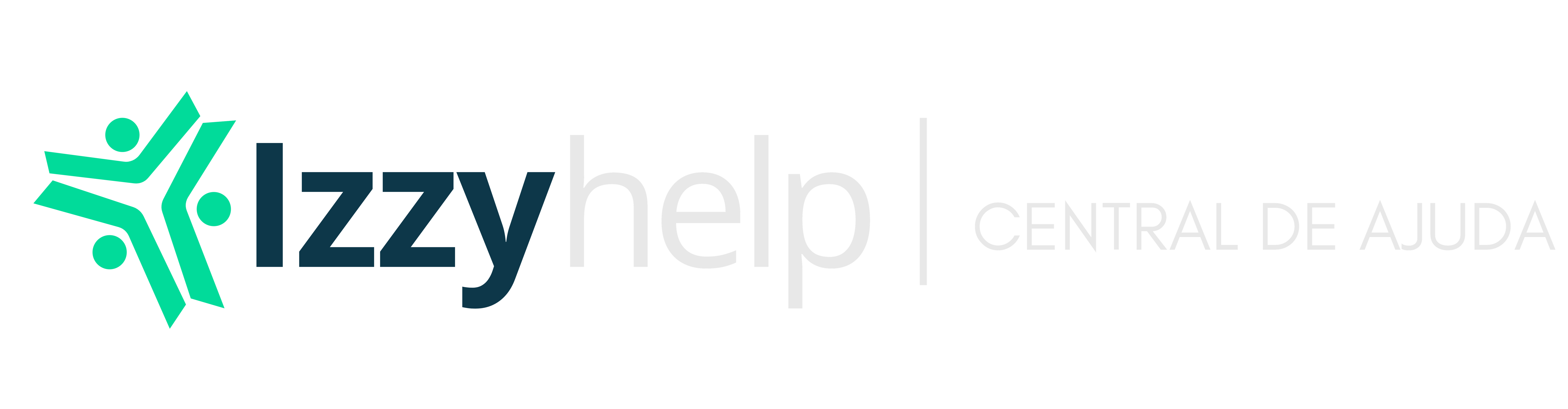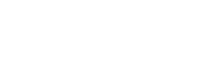O Autoatendimento com dispositivos independentes que permitem que os clientes façam pedidos e pagamentos sem a ajuda de um atendente humano. Essencialmente, o totem é um terminal conectado ao sistema de atendimento da loja, compartilhando o mesmo banco de dados de produtos e vendas, com o qual o cliente interage para fazer seu pedido, sem interação com agentes humanos.
Vou lhe ajudar a partir de agora a instalar e configurar o auto atendimento no IzzyWay. Siga o passo a passo.
O primeiro passo a ser executado deverá ser o Frente de caixa.
Configurando o Frente de caixa
Passo 1. Clique F2 e digite Frente de caixa.
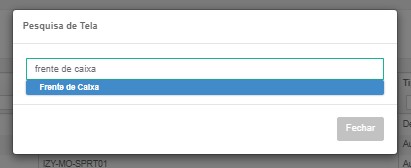
Passo 2. Configure um novo frente de caixa clicando em no botão Novo.
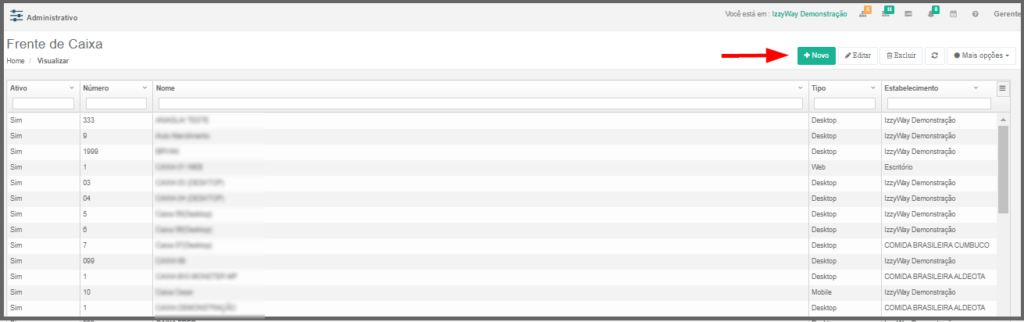
Passo 3. Preencha os campos de cadastro do frente de caixa, lembrando que o tipo deve ser Desktop e não esquecendo de configurar o campo Impressora para este frente de caixa.
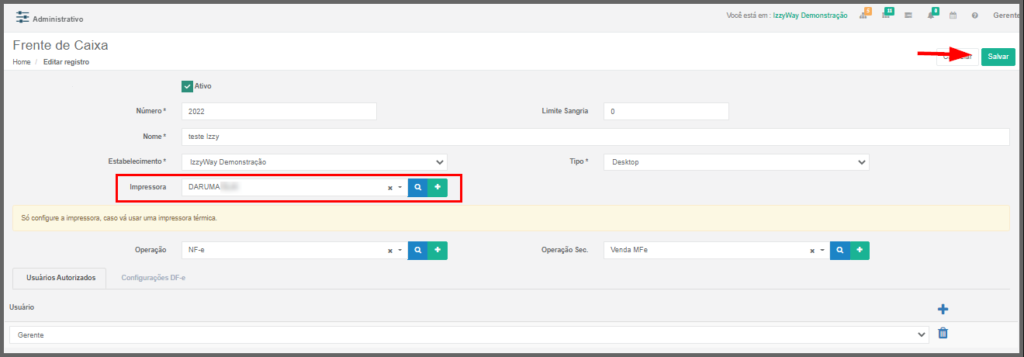
Clique em Salvar.
Configurando o Dispositivo
Após configurar o Frente de caixa, você deverá agora configurar o dispositivo. Vamos lá vou lhe ajudar a configurar o dispositivo agora mesmo basta seguir o passo a passo.
Passo 1. Clique F2 e digite Dispositivo.

Passo 2. Após clicar em Dispositivo clique em Novo.
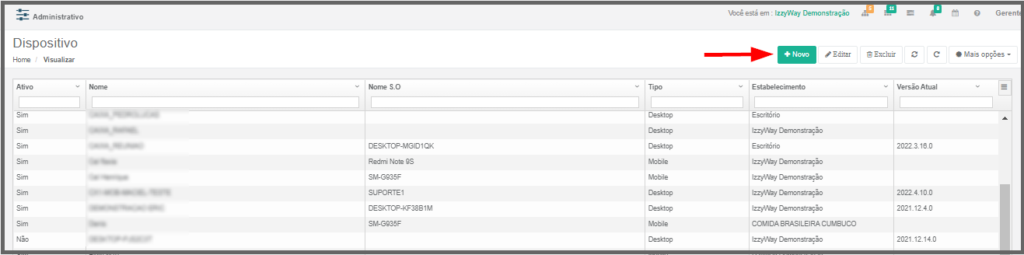
Passo 3. Preencha todos os campos com bastante atenção.
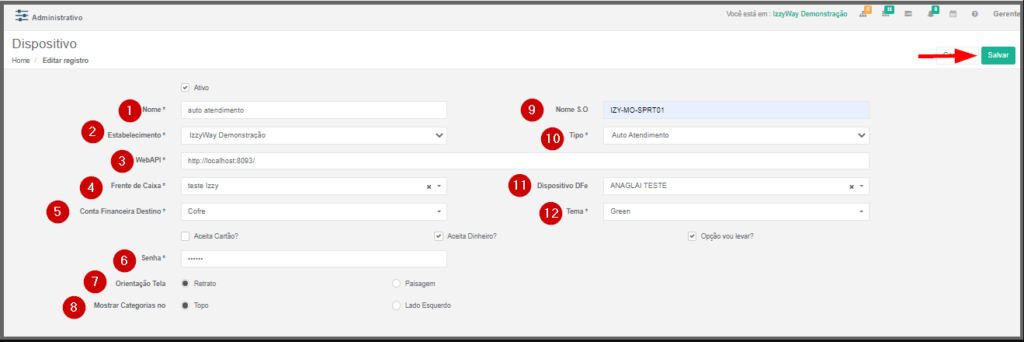
Nome: Escreva um nome de acordo com Auto Atendimento;
Estabelecimento: Selecione o estabelecimento que este dispositivo fará parte;
WebAPI :Selecione a WebApi de acordo com o endereço da versão que está a WebAPI, verifique no seu dispositivo
Frente de Caixa: Selecione o frente de caixa que foi configurado para este dispositivo.
Conta Financeira Destino: Selecione a conta financeira que irá receber os pagamentos.
Aceita Cartão? Marque este campo para aceitar cartão no auto atendimento.
Aceita Dinheiro? Quando quiser aceitar dinheiro marque esta opção.
Opção vou levar? Marque esta opção para que o cliente deixe claro que é para viagem.
Senha: Digite a senha que será usada para abrir o aplicativo, neste caso a senha foi sugerida de acordo com o e-mail e senha usada no ERP.
Orientação Tela: Selecione como será a sua tela.
Retrato: Marque Retrato caso queira que a tela apareça em modo Retrato para seu cliente
Paisagem: Marque este campo caso queira que a tela seja exposta no modo Paisagem para seu cliente.
Mostrar Categorias no: Este campo vai determinar onde irá mostrar as categorias.
Topo: Selecione quando optar que as categorias sejam mostradas no topo da tela.
Lado Esquerdo: Se preferir que as categorias sejam exibidas do lado esquerdo da tela marque este campo.
Nome S.O: Digite exatamente o nome do Sistema operacional que terá acesso ao aplicativo do auto atendimento.
Tipo: Selecione o tipo Auto Atendimento
Dispositivo DFe: Selecione o nome do dispositivo.
Tema: Selecione tema , ou seja, a cor que será padronizado na tela do auto atendimento.
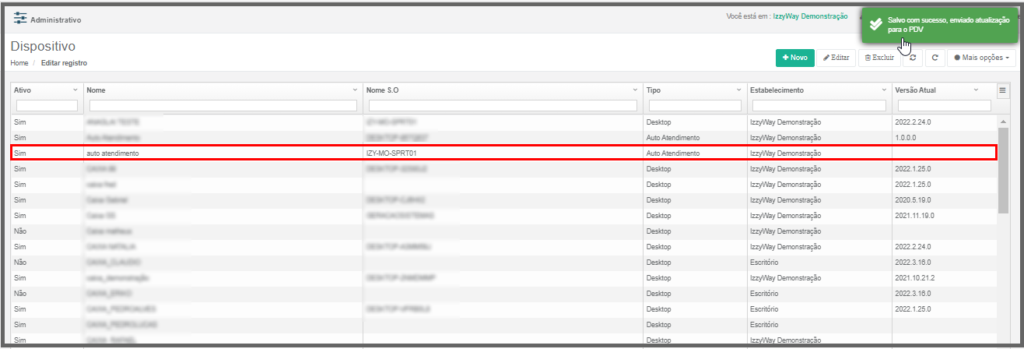
Configurando o Menu
Agora precisamos configurar o Menu, para isso clique F2 e digite Menu
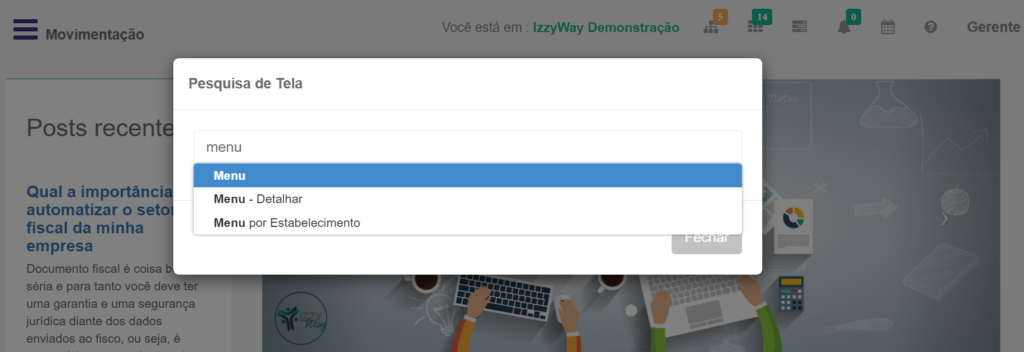
Agora, preencha os campos conforme o menu que deseja.
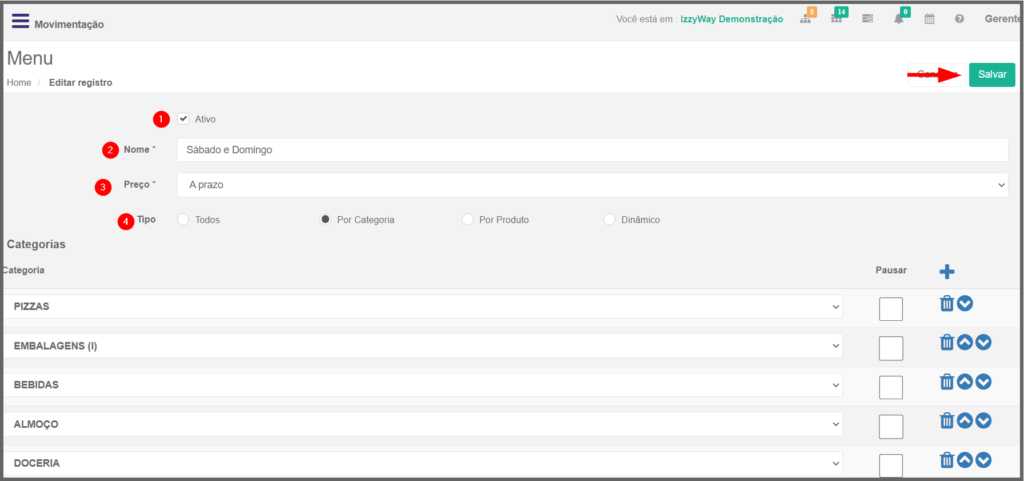
- Ativo: Clique em ativo para ativar o novo menu;
- Nome: Digite um nome correspondente ao que este menu representará;
- Preço: Selecione a tabela de preços que será usada para este menu;
- Tipo: Aqui você vai determinar como este menu será representado, ou seja, todos, por categoria, por produto ou do tipo Dinâmico.
Após Selecionar o tipo de menu clique em adicionar, neste caso adicione um item de cada vez.
Configurando o Menu por Estabelecimento
Agora é necessário fazer o cadastro do menu por Estabelecimento, para isso clique em F2 e digite Menu por Estabelecimento.
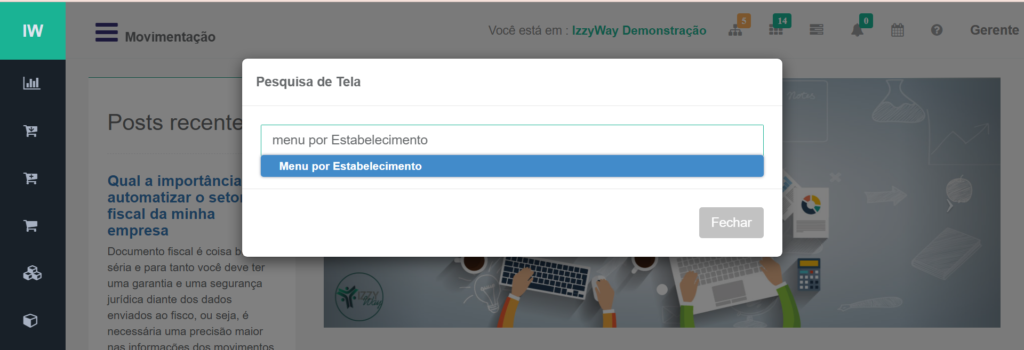
Agora você vai ativar o menu por Estabelecimento.
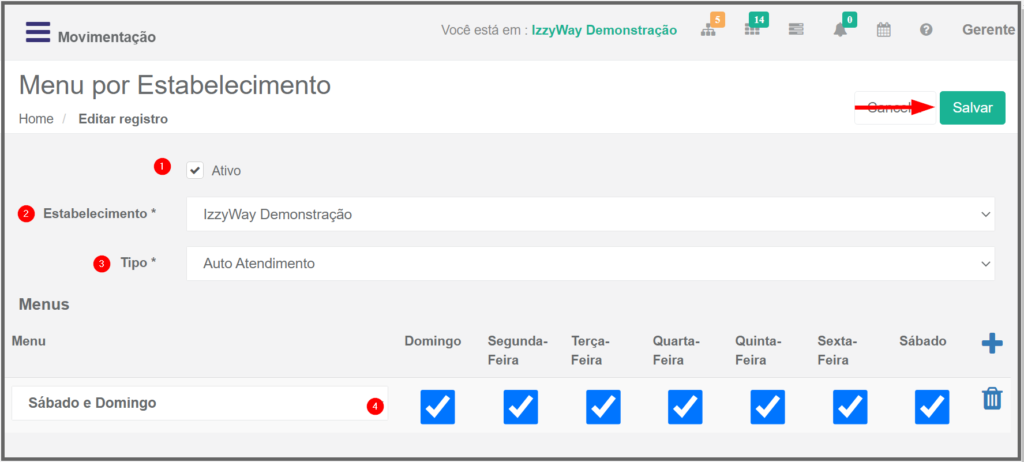
- Ative o Menu por Estabelecimento;
- Estabelecimento: Selecione o Estabelecimento que vai utilizar o menu;
- Tipo: Selecione o tipo Auto Atendimento;
- Agora você vai selecionar o menu que deseja usar neste dispositivo e neste Estabelecimento e em seguida marque os sias da semana que será usado cada menu;
Nota: É possível adicionar quantos menus você desejar neste cadastro.
Agora vamos baixar o arquivo para a instalação do autoatendimento.
Após configurar no ERP o dispositivo do autoatendimento, vamos agora instalar o aplicativo de uso.
Passo 1. No drive abra a pasta versões, em seguida selecione o arquivo Auto Atendimento-PDV.
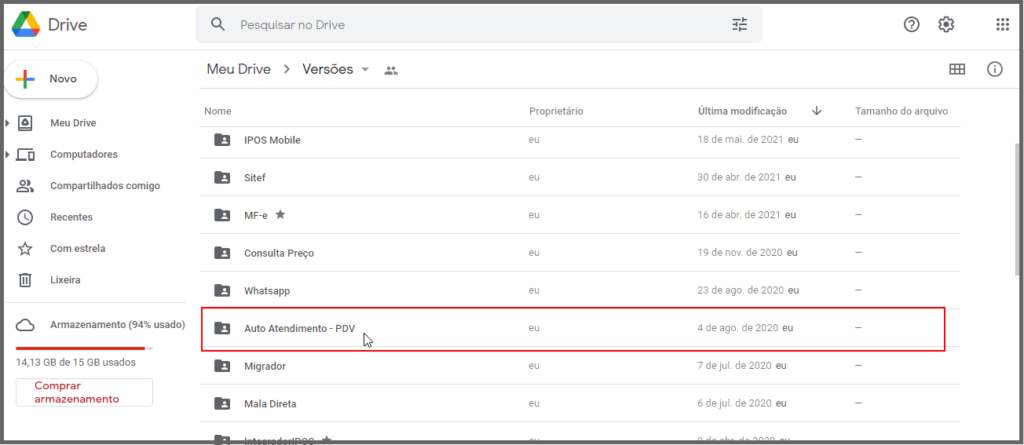
Passo 2. Selecione a versão mais atualizada.
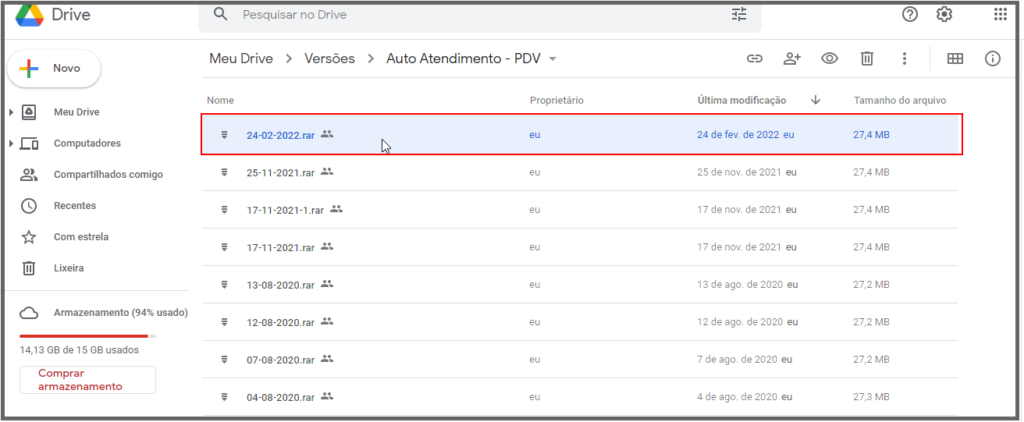
Passo 3. Após selecionar a versão mais atual aparecerá a seguinte tela, clique em baixar.
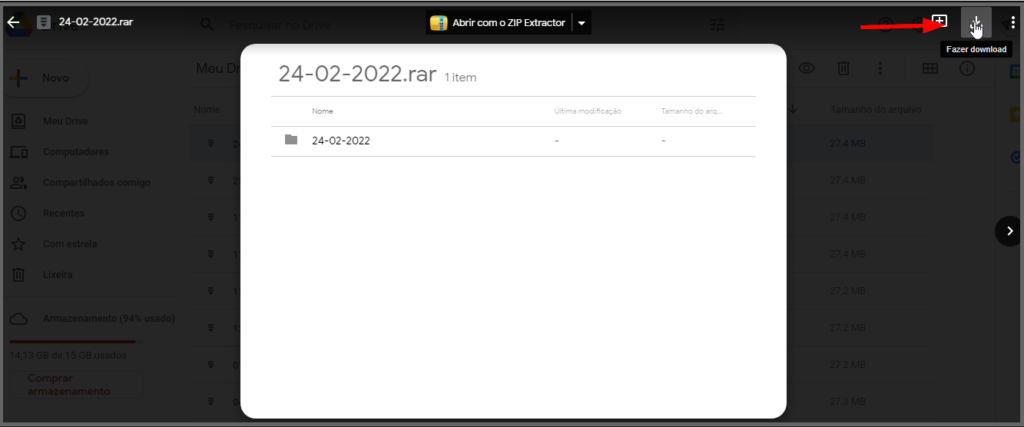
Passo 4. Recorte o arquivo e cole dentro da pasta IzzyWay, faça a extração e renomeie a pasta para Auto Atendimento.
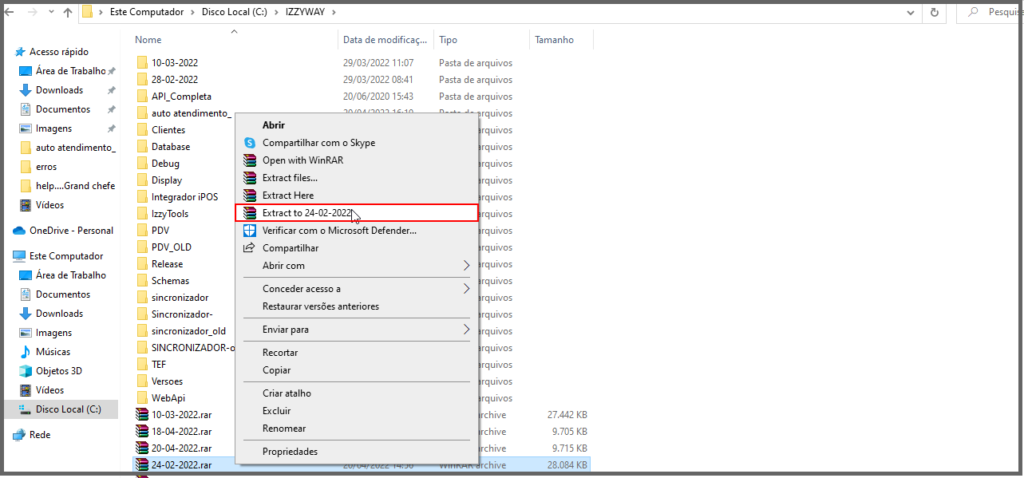
Passo 5. Após renomear, abra a pasta. Vá no PDV e copie o arquivo config para colher as informações da connectStrings.
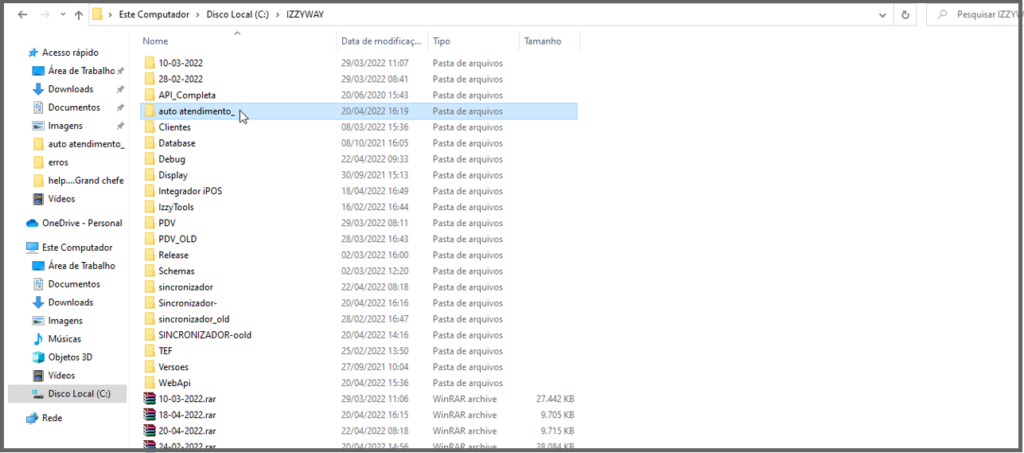
Passo 6. Identifique o arquivo PDV.exe.config, em seguida com o botão direito do mouse clique em Abrir com bloco de notas.
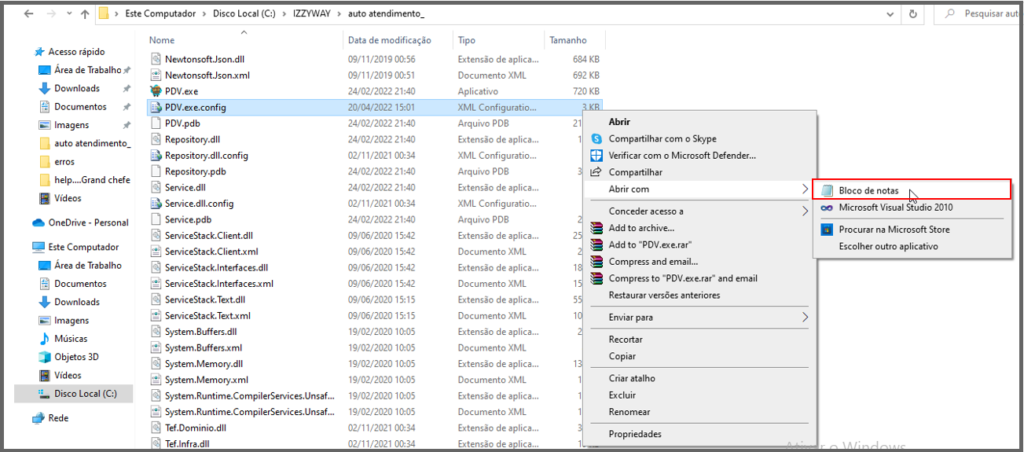
Passo 7. Após abrir cole a connectionStrings que você copiou do PDV. Feche e salve
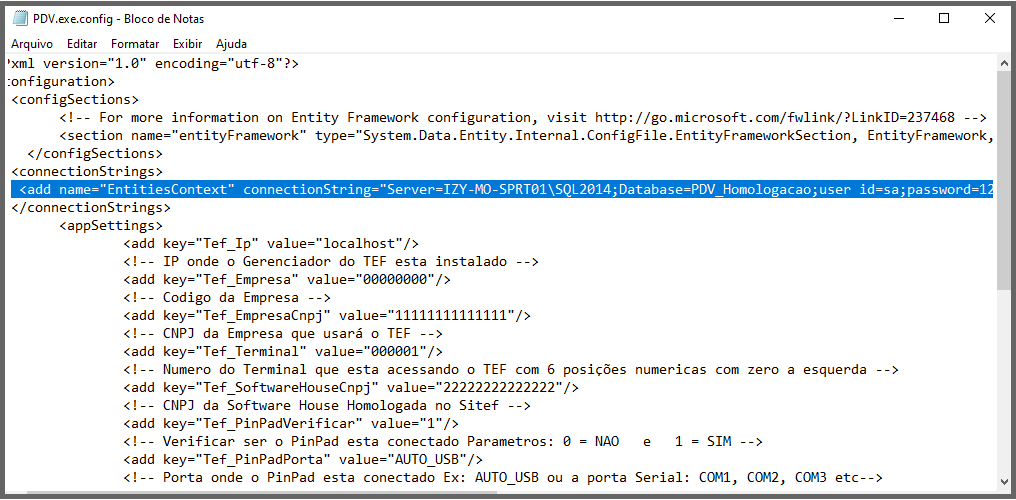
Agora o próximo passo é abrir o aplicativo.
Passo 8. Clique para abrir o aplicativo como administrador, em seguida selecione o Dispositivo de Auto Atendimento.
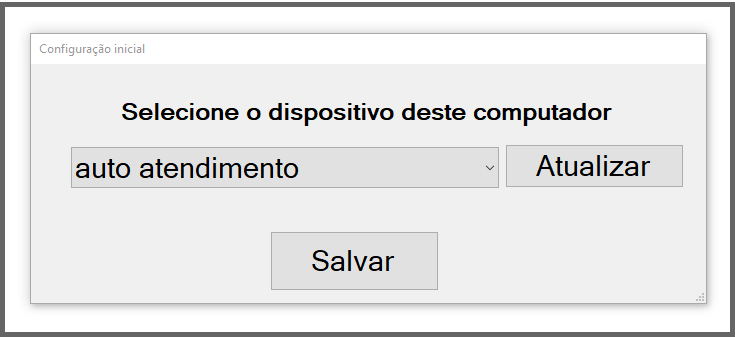
Clique em Salvar
Passo 9. Digite a senha que foi configurada no ERP e clique em Ok para iniciar o aplicativo.
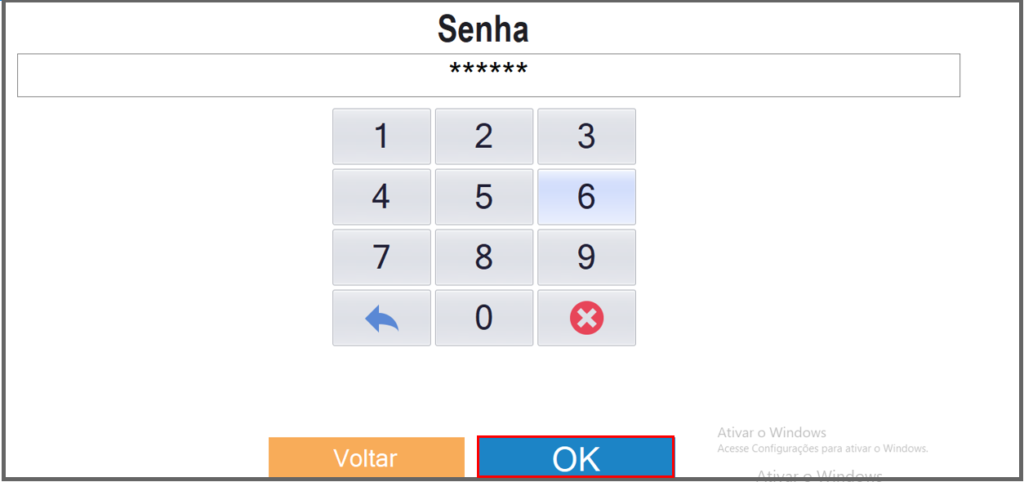
Passo 10. Após configurar e digitar a senha aparecerá a seguinte tela. Responda a pergunta que está sendo feita selecionando a opção que desejar.
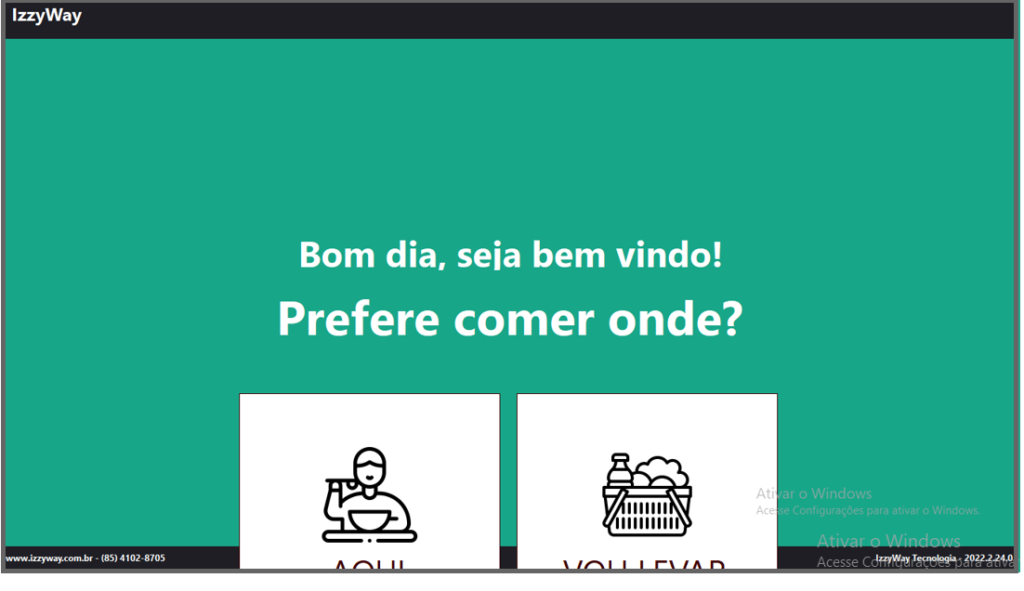
Passo 11. Selecione as opções para efetuar o pedido e clique em Adicionar.
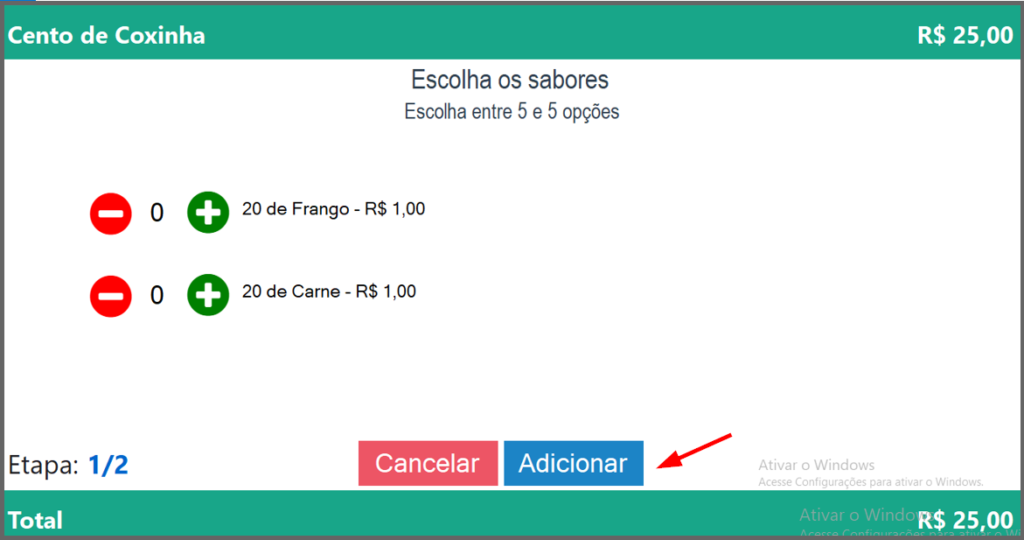
Passo 12. Agora para este produto mostrado no exemplo você deverá escolher o refrigerante.
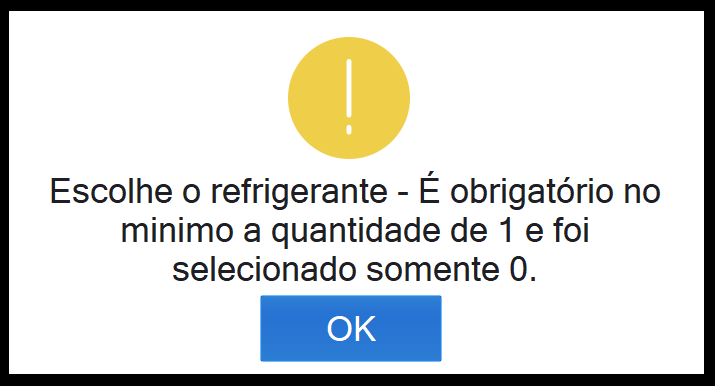
Após escolher o refrigerante clique em Adicionar.
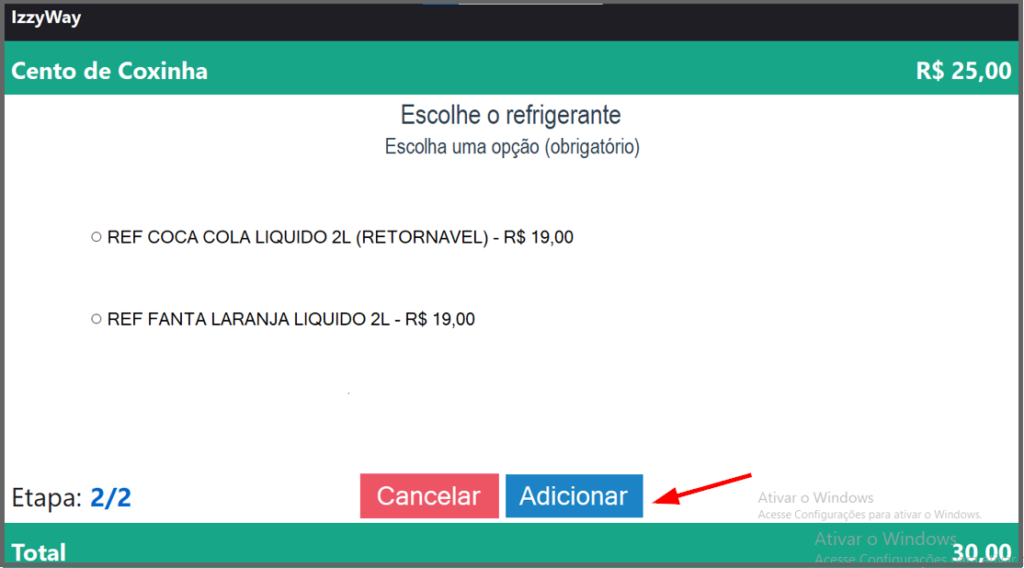
Passo 13. Clique em Continuar.
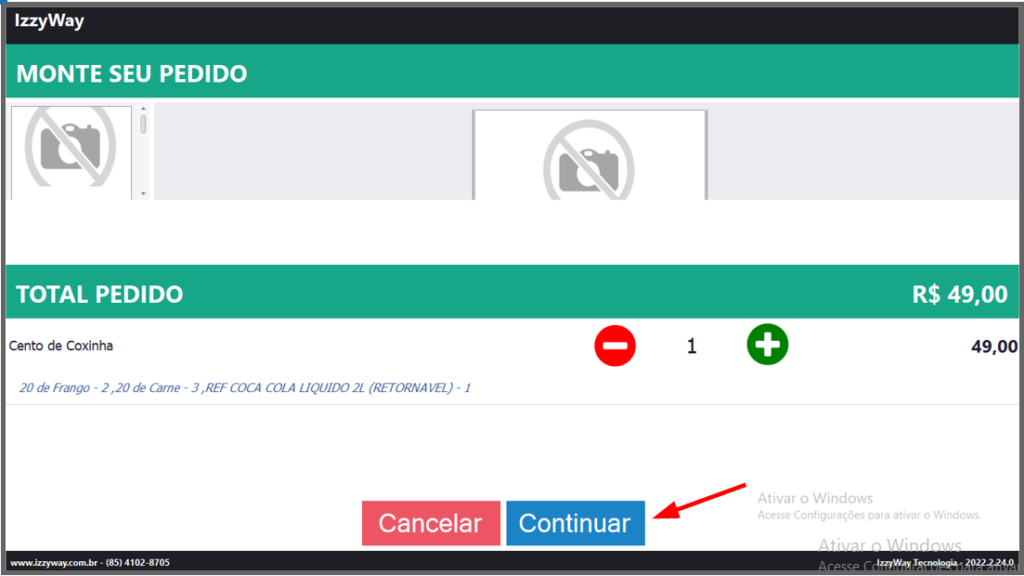
Passo 14. Clique em Confirmar Pedido.
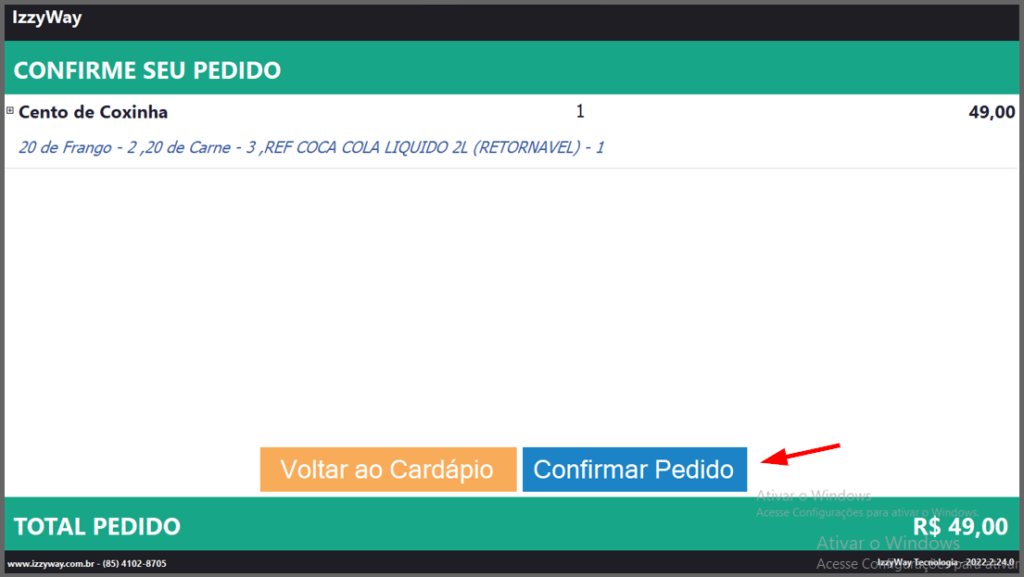
Passo 15. Selecione a forma de pagamento e retire o Cupom.
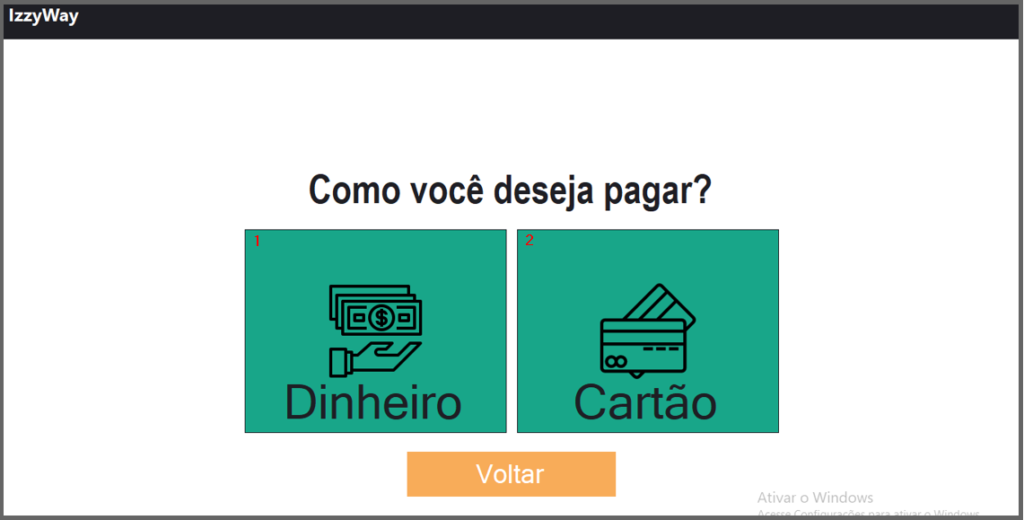
Neste exemplo foi usada a forma de pagamento dinheiro.
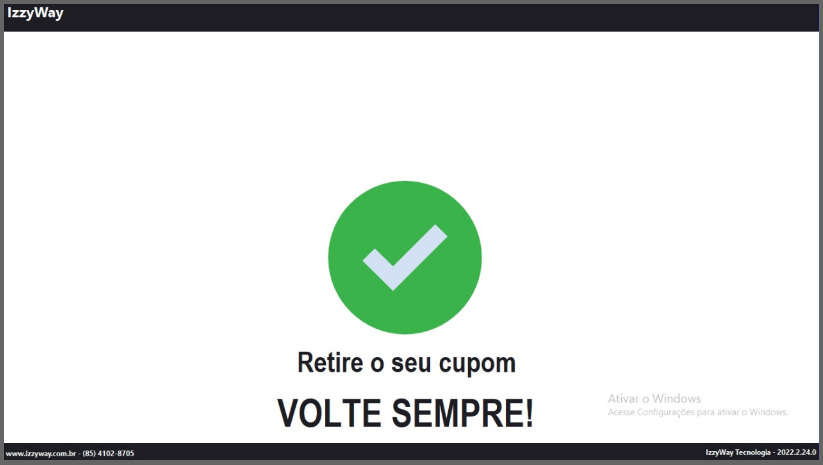
Após fazer o teste, confira todas as informações e finalize o pedido.
Nota 1: Após executar este passo a passo acima, vá para o estabelecimento e marque na aba informações do ERP o TEF e em seguida configure-o.
Para adicionar o papel de parede inicial do Autoatendimento você deverá ir para Disco Local (C:), em seguida abra a pasta IzzyWay e dentro da pasta IzzyWay o cole arquivo banner.png C:\IzzyWay\banner.png
Caso não encontre o arquivo C:\IzzyWay\banner.png , o sistema irá tentar localizar da seguinte forma: C:\IzzyWay\banner.jpg
Atenção: É importante que este arquivo esteja dentro da pasta IzzyWay para que ao atualizar o autoatendimento não perca o arquivo.
Segue os links de configuração do TEF.