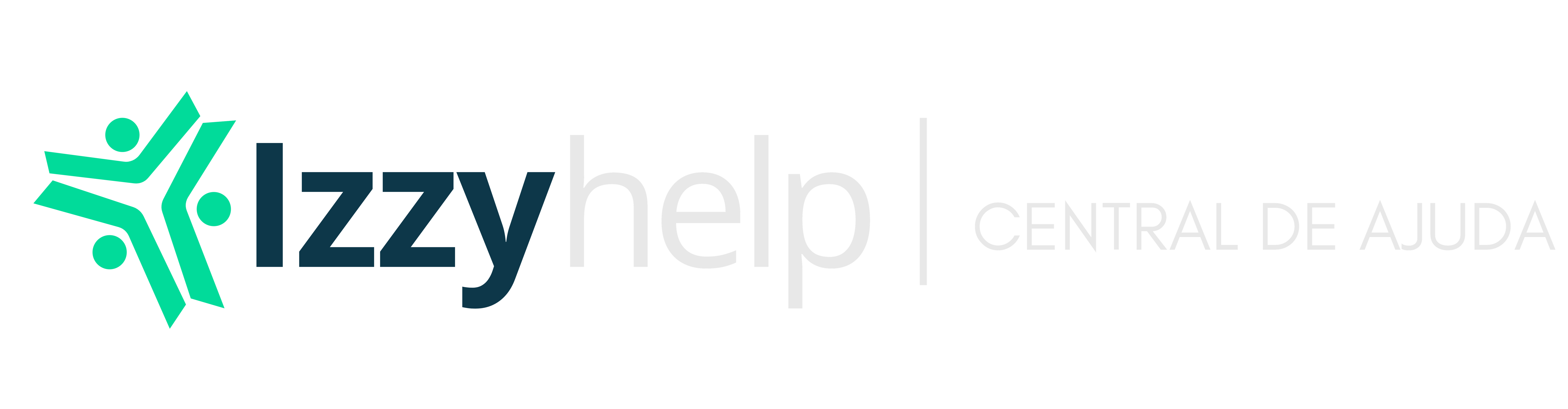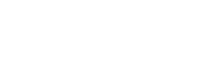Nota 1. Este artigo estará ensinando o passo a passo para cadastrar os produtos do tipo normal, porém servirá como base para cadastrar os produtos dos demais tipos que existem… apenas terá mudanças nas abas específicas que aparecerão conforme o tipo de produto.
Vou lhe ajudar a cadastrar um produto do tipo Normal. Atenda o passo a passo a seguir.
Passo 1. Clique F2 e digite Produtos.

Passo 2. Ativação do Produto:
- Na tela de cadastro do produto, localize o campo denominado “Ativo” e certifique-se de marcá-lo como “Ativo” para habilitar o produto.

Passo 3. Preenchimento dos Campos:
Insira as informações necessárias nos campos apropriados:

- Código: Digite um código exclusivo para identificar o produto.
- Nome: Insira o nome do produto.
- Descrição: Forneça uma descrição detalhada do produto, destacando suas características principais. O sistema insere automaticamente, porémvocê poderá editar conforme a necessidade do seu produto.
- Tipo: Selecione “Normal” como o tipo do produto.
Passo 4. Disponibilidade para Venda e Custo:

- Marque o campo “Disponível para Venda” para indicar que o produto está pronto para ser comercializado.
- Informe o “Custo Atual” do produto, representando o custo associado no momento da sua compra, o custo pode ser informado através da entrada de notas ou manualmente.
Passo 5. Aba de Características: Navegue para a aba “Características” para inserir todas as características específicas do produto. Essas características podem incluir detalhes técnicos, especificações, tamanhos, cores, etc. Preencha os campos conforme apropriado para descrever completamente o produto.
Durante o cadastro do produto, você pode facilmente incorporar todas as características desejadas. Basta clicar em “Adicionar” na aba de características. Se a característica desejada não estiver listada, você pode clicar em “Adicionar e Cadastrar Nova Característica” para incluir informações específicas.
Nota 2. O campo “Tipo Inventário” é essencial para facilitar o processo de controle de estoque. Ao selecionar esta opção, o sistema será capaz de realizar automaticamente um inventário conforme a competência (período específico) que você escolher na aba “Características” do produto.
Passos para configurar o “Tipo Inventário”:
- Selecione “Tipo Inventário”. Dentro da tela de cadastro do produto, encontre o campo “Tipo Inventário” e selecione-o. “Características” do produto, escolha a competência desejada para o inventário. Essa competência define o período em que o sistema realizará a contagem e o ajuste de estoque automaticamente.
- Automatização do Inventário: Uma vez configurado, o sistema executará o inventário conforme a competência escolhida, ajudando a manter um registro preciso do estoque do produto.
Nota 3. Lembrando que essa funcionalidade é valiosa para garantir que o estoque esteja sempre atualizado e conforme as informações registradas no sistema, economizando tempo e evitando discrepâncias de inventário.
Veja a imagem abaixo.

Passo 6. Aba Preços
Acesse a Aba de Preços: Na tela de cadastro do produto, encontre a aba ou seção chamada “Preços” e clique nela para acessar as configurações de preços. Você mencionou que os preços serão conforme uma tabela. Você terá opção de selecionar de acordo com as tabelas de preços cadastradas anteriormente na tela de tabela de preços pré-definida e personalizadas de acordo com a necessidade do seu negócio.
Seleção da Tabela de Preços: Selecione a tabela de preços apropriada para este produto, que pode incluir diferentes faixas de preços, incluindo os valores Mínimos e o Preço de venda do produto.

Cadastro dos Valores: Dentro da tabela de preços, insira os valores associados ao produto. Isso pode incluir o preço de venda, preços para diferentes tabelas de preços entre outros, dependendo das suas necessidades específicas.
Nota 4. Lembre-se de revisar cuidadosamente os valores inseridos para garantir que estejam corretos e atualizados. Esses preços serão cruciais para a venda e o gerenciamento do produto no sistema.
Passo 7. Aba Medidas
Aba Medidas:
Na aba “Medidas”, você terá a oportunidade de configurar as unidades de venda para o produto. Siga os passos abaixo:
- Escolha a Unidade de Medida: Selecione a unidade pela qual o produto será vendido. Pode ser “Unidade”, “Kg” ou outras opções disponíveis, dependendo das características do produto.
- Marcação de Medida Principal: Se esta unidade for a medida padrão para o produto, marque a opção “Medida Principal”. Isso indica que essa unidade será considerada a medida principal para fins de venda e controle de Estoque.
- Configuração de Outras Medidas: As outras Unidades de medida é para as entradas, ou seja, como você compra.
Nota 5. A unidade de medida padrão com fator Zero é fundamental para as vendas, e as outras unidades de medida são usadas para a compra do produto.
Unidade de Medida Padrão: A unidade de medida padrão, com fator zero, é estritamente destinada às vendas do produto e não pode ser alterada. Ela serve como a unidade de base para calcular as transações de venda e gerenciar o estoque. É essencial que esta unidade esteja alinhada com a maneira que o produto é vendido ao cliente.
Outras Unidades de Medida (Compra): As outras unidades de medida são exclusivamente utilizadas para comprar o produto. Você pode adicionar quantas unidades de medida de compra forem necessárias. No entanto, é altamente recomendável que você compre o produto na mesma unidade de medida padrão de vendas. Isso simplifica o processo de controle de estoque e evita problemas no momento de dar baixa no estoque, garantindo que as unidades estejam alinhadas tanto na compra quanto na venda.
Nota 6. Esta abordagem facilita a gestão do estoque e mantém a consistência entre os processos de compra e venda do produto, minimizando erros e discrepâncias. Certifique-se de configurar as unidades de medida com atenção para uma operação eficiente.
Veja a imagem abaixo.

Nota 7. Essa configuração é crucial para garantir que as unidades de venda estejam claramente definidas no sistema, facilitando a gestão eficaz do estoque e das transações de venda. Certifique-se de revisar todas as configurações antes de confirmar para evitar discrepâncias futuras.
Passo 8. Aba GTIN:
Ao selecionar a aba “GTIN”, você estará pronto para inserir informações específicas relacionadas ao código GTIN (Número Global de Item Comercial) do produto. Siga os passos abaixo:
Nota 8. Lembrando que o GTIN é essencial para a identificação única do produto e pode ser usado em processos de rastreamento, inventário e venda. Certifique-se de inserir informações precisas e atualizadas nesta aba.
Veja a imagem abaixo.

- Código GTIN: Insira o código GTIN correspondente ao produto. O GTIN é um identificador global que ajuda a rastrear e identificar produtos de forma única.
- Tipo de GTIN: Selecione o tipo de GTIN apropriado para o produto. Isso pode variar dependendo das especificações do produto, como GTIN-8, GTIN-12, GTIN-13, GTIN-14, etc.
- Medida GTIN: Indique a medida associada ao GTIN. Isso pode ser uma medida padrão que corresponde ao código GTIN.
- Fator GTIN: Defina o fator GTIN, se aplicável. O fator pode ser usado para relacionar a unidade de medida do produto com o GTIN.
- Marque como GTIN Principal (se necessário): Se o GTIN inserido for o principal para o produto, marque a opção “GTIN Principal”. Isso indica que este é o código GTIN principal associado ao produto.
Passo 9. Aba Fornecedores:
Com certeza, vou orientar sobre como selecionar fornecedores na aba “Fornecedores” e configurar as informações relacionadas. Aqui estão as etapas:

- Acesso à Aba Fornecedores: Para cadastrar fornecedores para este produto, clique na aba “Fornecedores” na tela de cadastro do produto.Na aba “Fornecedores”, você poderá selecionar os fornecedores que fornecem este produto. Normalmente, haverá uma lista de fornecedores disponíveis para escolha. Selecione aqueles responsáveis pelo fornecimento deste produto em particular.
- Unidade de Medida: Escolha a unidade de medida que será usada para este produto em relação a cada fornecedor. Dependendo do fornecedor, a unidade de medida pode variar, então certifique-se de selecionar a unidade correta conforme o que é fornecido por cada um.
- Referência: Na aba “Fornecedores”, além de selecionar os fornecedores e suas unidades de medida, você também tem a opção de adicionar referências para identificar os fornecedores de forma mais eficaz. Essas referências podem ser numéricas e facilitam a identificação rápida e precisa de cada fornecedor. Ao utilizar referências numéricas, você simplifica a gestão de fornecedores, tornando mais fácil a identificação de quem fornece cada produto. Isso é especialmente útil em cenários onde múltiplos fornecedores podem estar envolvidos na oferta de um mesmo produto. Certifique-se de manter um registro organizado das referências numéricas para uma gestão eficiente.
Passo 10. Aba Estoque:
- Acesse a Aba Estoque: Na tela de detalhes do produto, clique na aba “Estoque” para visualizar as informações relacionadas ao estoque deste produto. Na aba “Estoque”, você verá uma lista de estabelecimentos ou locais onde este produto está disponível. Cada estabelecimento listado exibirá a quantidade atual de estoque deste produto nesse local específico. Observe as quantidades de estoque disponíveis em cada estabelecimento. Isso permitirá que você acompanhe facilmente o nível de estoque deste produto em diferentes locais e com base nas informações de estoque exibidas, você pode tomar decisões informadas sobre reabastecimento, transferência de estoque entre estabelecimentos ou outras ações relacionadas à gestão de estoque.
Nota 9. A aba “Estoque” oferece uma visão clara e detalhada dos níveis de estoque deste produto em diferentes estabelecimentos, facilitando o controle e a tomada de decisões para garantir que o produto esteja disponível onde for necessário. Certifique-se de verificar regularmente essa aba para manter o controle adequado do estoque.

- Estoque Mínimo:O campo “Estoque Mínimo” permite que você determine a quantidade mínima que cada estabelecimento ou setor deve manter em estoque deste produto. Esta configuração é importante para garantir que você sempre tenha um nível mínimo de disponibilidade do produto, evitando falta de estoque.
- Estoque Máximo:O campo “Estoque Máximo” é utilizado para estabelecer a quantidade máxima que cada estabelecimento ou setor pode manter em estoque deste produto. Definir um limite superior ajuda a evitar excesso de estoque, o que pode resultar em custos desnecessários.
- Quantidade Atual:O campo “Quantidade” mostra a quantidade atual em estoque deste produto em cada estabelecimento ou setor. Ele serve como uma informação de referência e pode ser usado para gerar alertas quando o estoque atinge níveis baixos ou altos. Quando a quantidade atual se aproxima do estoque mínimo ou máximo, o sistema pode gerar alertas para que você tome ações adequadas, como reabastecimento ou ajuste de pedidos.
Passo 11. Aba Setor de Saída
Na aba “Setor de Saída”, você encontrará opções para configurar o controle de estoque do seu estabelecimento. Existem três métodos de controle disponíveis, e é importante escolher aquele que melhor se adapte às necessidades específicas do seu negócio para garantir um controle preciso do estoque. A seguir, estão as opções disponíveis:
Nota 10. A escolha do método de controle de estoque é crucial para manter um registro preciso das movimentações de produtos em sua organização. Certifique-se de selecionar a opção que melhor atende às suas operações e políticas internas. Essa configuração desempenha um papel fundamental na gestão eficiente do Estoque.

- Impressão e Ambiente: Ao marcar esta opção, você está configurando o sistema para que a baixa de estoque seja realizada de acordo com o setor e a configuração de impressão específica que o produto possui, conforme cadastrado na aba “Impressões”. Isso significa que a baixa de estoque será registrada com base nas informações de setor e ambiente associadas à impressão configurada para o produto.
- Controle de Estoque por Setor de Saída: Esta opção permite configurar o controle de estoque com base em diversos parâmetros, incluindo estabelecimento, modalidade, ambiente, setor e impressora. Isso significa que o sistema dará baixa de estoque de acordo com todas essas variáveis, permitindo um controle detalhado e preciso da movimentação do produto.
- Setor de Saída / Baixa Filho: Essa opção é particularmente útil para produtos do tipo composição, nos quais você está montando um produto final usando outros produtos (produtos filhos) como componentes. Quando essa opção está ativada, cada produto filho (componente) pode ter seu próprio setor de saída, permitindo um controle individualizado da baixa de estoque para cada componente usado na composição do produto final. Essas configurações oferecem flexibilidade e precisão no controle de estoque, especialmente quando se lida com produtos compostos ou quando se deseja monitorar a baixa de estoque com base em parâmetros específicos de impressão, ambiente e setor. Certifique-se de configurar essas opções de acordo com as necessidades específicas do seu negócio para otimizar o controle de estoque e a gestão de produtos.
Passo 12. Neste momento, você terá a oportunidade de associar o setor de saída a cada estabelecimento cadastrado em sua empresa.
Essa funcionalidade é útil para garantir que o gerenciamento de estoque e entrega de produtos seja específico para cada estabelecimento, tornando o controle mais preciso e eficiente em sua empresa. Certifique-se de configurar essas associações corretamente para uma gestão eficaz.

Passo 13. Aba Impressões.
Na aba “Impressões”, você terá a responsabilidade de configurar detalhadamente onde e como o produto será impresso no momento da venda ou da produção. É uma etapa crucial, e é importante prestar muita atenção ao configurar esta aba. Aqui estão os parâmetros que você precisa definir:

Estabelecimentos: Selecione o estabelecimento ou estabelecimentos nos quais este produto será impresso. Essa configuração permite que você especifique em quais locais físicos a impressão do produto ocorrerá.
Ambiente: Escolha o ambiente específico em cada estabelecimento onde a impressão será realizada. Isso pode ser uma área de vendas, produção ou qualquer outro local relevante.
Setor: Selecione o setor correspondente à atividade para a qual a impressão do produto é relevante. Por exemplo, se for uma venda no balcão, o setor pode ser “Vendas”. Se for para produção interna, o setor pode ser “Produção”.
Impressora: Determine a impressora que será usada para a impressão deste produto. Certifique-se de que a impressora selecionada esteja configurada corretamente e seja compatível com a sua operação.
Quantidade de Vias: Indique o número de vias ou cópias que devem ser impressas para cada transação. Isso é especialmente útil em situações em que você precisa de múltiplas cópias do documento de venda ou produção.
Passo 14. Aba Fiscal
Na aba “Fiscal”, você encontrará diversos campos que exigem informações fiscais importantes. É altamente recomendável que você consulte seu contador para obter assistência específica e garantir que essas informações estejam corretas e em conformidade com as regulamentações fiscais. Aqui estão os campos que requerem atenção:

O primeiro passo a executar na aba Fiscal é marcar o campo Efetuar Tributação Inteligente? Após isso preencha o restante dos campos.
NCM (Nomenclatura Comum do Mercosul): Este campo se refere ao código que classifica o produto de acordo com a NCM, que é essencial para determinar a alíquota de imposto de importação e outros tributos. Seu contador poderá ajudar a encontrar o NCM correto para o seu produto.
CEST (Código Especificador da Substituição Tributária): O CEST é um código que identifica produtos sujeitos à Substituição Tributária. Seu contador pode orientar sobre o CEST adequado para o seu produto.
Gênero Fiscal: Este campo se refere à classificação fiscal geral do produto. Consulte seu contador para determinar o gênero fiscal correto de acordo com as normas fiscais do seu país.
Grupo Tributação: Indica o grupo tributário ao qual o produto pertence. É importante que seu contador ajude a determinar o grupo tributário adequado para o produto em questão.
- Selecione o Grupo tributação já cadastrado de acordo com as orientações do seu Contador.
- Caso não tenha já cadastrado o grupo tributação indicado clique em Adicionar para cadastrar um novo grupo de Tributação.
Valor Pauta Fiscal: Este campo se refere ao valor de referência usado para fins fiscais. Consulte seu contador para obter informações precisas sobre o valor pauta fiscal.
Valor Aproximado dos Impostos: É a estimativa dos impostos que incidem sobre o produto. Seu contador pode calcular o valor aproximado com base nas alíquotas fiscais aplicáveis.

Ao trabalhar em conjunto com seu contador, você pode garantir que todos os aspectos fiscais relacionados a este produto estejam em conformidade com as leis e regulamentos fiscais aplicáveis. Isso é essencial para evitar problemas fiscais no futuro e manter uma operação comercial legal e eficiente.
Passo 15. Aba Estabelecimentos
Na aba “Estabelecimentos”, você determinará em quais locais específicos o produto estará disponível. É importante observar que, se você não selecionar nenhum estabelecimento, o produto estará automaticamente disponível em todos os estabelecimentos cadastrados na empresa. Para configurar a disponibilidade do produto, basta clicar em adicionar e o sistema já mostrará todos os estabelecimentos que poderão disponibilizar o referido produto.

Configurar a disponibilidade do produto por estabelecimento é fundamental para garantir que o produto esteja disponível apenas nos locais desejados. Selecione cuidadosamente os estabelecimentos nos quais o produto deve estar disponível ou escolha a opção de disponibilidade em todos os estabelecimentos, conforme apropriado para sua estratégia de negócios.
Clique em Salvar.