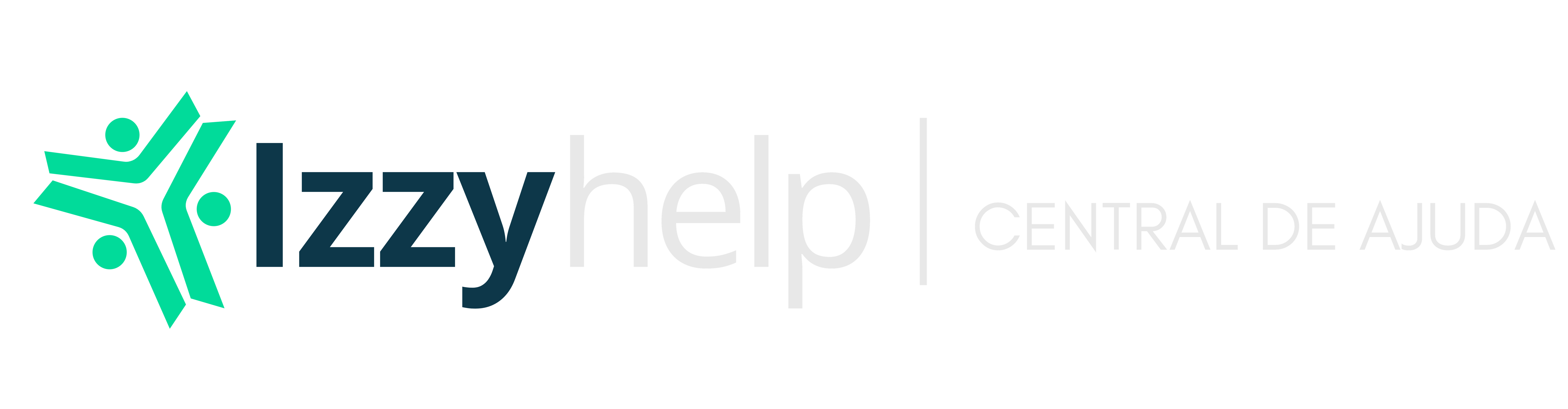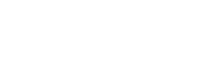A grade de produtos é um conceito utilizado para poder vender o mesmo produto com características diferentes. Por exemplo, uma camiseta pode ser P, M ou G e ser das cores amarelo, azul ou branco. O nome “Grade” vem por imaginarmos uma “tabela”, onde as variáveis são as linhas e colunas iniciais.
No cadastro de produtos há uma exigência padrão para que o cadastro seja completo e futuramente não ocorra problemas nas impressões ou no ambiente fiscal quando for emitir uma NFe, essas exigências seguem um padrão igual para todos os tipos de produtos, porem cada tipo de produto existem abas que são particulares e precisam de atenção ao serem preenchidas.
Para este artigo iremos configurar um produto do tipo Grade e suas particularidades. Veja as figuras abaixo. Siga o passo a passo com atenção
Passo 1. Preencha os campos iniciais do cadastro Código, Nome, Descrição e Tipo. Este cadastro inicial é igual para todos os cadastros de produto, somente o Tipo vai definir quais abas irão estar disponíveis para o cadastro. Algumas abas serão particulares, Vou lhe ajudar a cadastrar a aba Grade.
Clique na aba Grade em seguida clique em Configurar.

Passo 2. Após clicar em configurar aparecerá todos os nomes de grade que você já cadastrou selecione e clique em Ok, porem caso não encontre a grade que deseja, clique em Novo para cadastrar uma nova grade.

Passo 3. Agora vamos formar nossa grade de acordo com a necessidade do produto, neste exemplo estamos usando o cadastro de uma camisa manga curta nas cores branca, vinho e preta nos tamanhos P,M,G,GG. para cadastrar uma nova grade primeiramente vamos digitar o nome da grade e em seguida vamos formar nossas linhas marcando o campo Linha. Agora vamos colocar as cores digitando o nome da cor em seguida clicando Enter ou no botão adicionar indicado com a seta abaixo.

Passo 4. Agora iremos formar as colunas com os tamanhos P,M,G,GG da mesma forma que formamos as linhas iremos fazer com as colunas. Coloque o nome e em seguida clique em Enter ou se preferir clique em adicionar.


Passo 5. Após formarmos a grade iremos agora fazer o cadastro de compra para que o estoque seja atualizado automaticamente.
Esta aba Grade é preenchida espontaneamente pelo sistema de acordo com o Estoque atual, portanto a cada compra de produto em grade esta aba será atualizada ou ao criar um novo produto esta aba será preenchida automaticamente.
Note que esta aba disponibiliza o estabelecimento e o setor o qual este produto faz parte, como também a quantidade que tem disponível e as cores.

Passo 6. Após fazer todo o processo de configuração do produto do tipo grade vamos fazer uma venda para verificarmos como este produto se comporta no PDV.
Note que no exemplo abaixo colocamos o código do produto e a quantidade dez. Clique Enter.

Passo 7. Após clicar Enter aparecerá a seguinte tela, neste momento você poderá colocar as cores e tamanhos que desejar.

Passo 8. Finalize a venda clicando em F7.

Após finalizar a venda o cupom sairá desta maneira caso esteja configurado no estabelecimento o tipo de produção completa montagem/ kit sem produto principal.

Nota: É de grande importância que os produtos ao serem comprados e adicionados ao estoque sejam configurados de maneira correta para que o sistema identifique e atualize.