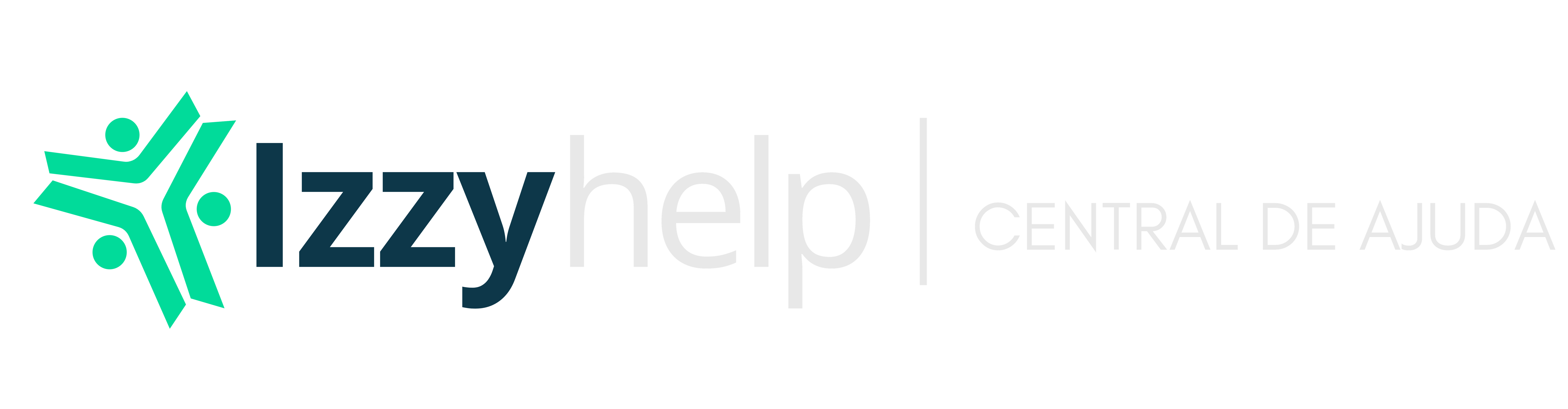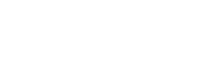Vou lhe ajudar a partir de agora a fazer a transferência de estoque entre estabelecimentos diferentes
Siga o seguinte passo a passo.
Passo 1. Clique F2 e digite Transferência de Estoque.

Passo 2. Clique em Novo para iniciar uma nova Transferência de Estoque para estabelecimentos diferentes.

Passo 3. Preencha todos os campos para esta para que a transferência seja feita de forma segura.

- Estabelecimento de Origem: Selecione o estabelecimento de origem desta transferência, ou seja, qual estabelecimento irá transferir os determinados produtos;
- Estabelecimento de Destino: Selecione Estabelecimento de destino, ou seja, qual estabelecimento irá receber este estoque.
- Setor de Origem: Selecione o setor de origem deste produto(aparecerão apenas os setores cadastrados deste estabelecimento de origem selecionado anteriormente) Assim evitando eventuais erros entre setores.
- Setor de Destino: Da mesma forma que foi selecionado o estabelecimento de destino, você também deverá selecionar o setor de destino para este estoque, como explicado anteriormente no setor de origem, no setor de destino também aparecerão apenas os setores cadastrados para estabelecer destino selecionado anteriormente dentro do estabelecimento selecionado para o destino. Caso não encontre o setor que deseja para o estabelecimento, cadastre-o. Clique em F2> setores.
- Produtos para transferência: Clique em adicionar produtos clicando no (+) a cada produto que desejar fazer a transferência, lembre-se de preencher de forma obrigatória a quantidade solicitada e a quantidade autorizada, como também a previsão de entrega.(esta é um ma previsão apenas)
- Clique em Salvar: Ao clicar em salvar você estará deixando esta transferência em aberto, caso o usuário não tenha a permissão para salvar e autorizar então deverá deixar em aberto para que um usuário com permissão autorize esta transferência.
- Salvar e Autorizar: Esta opção será possível apenas para usuários com permissão de autorização, caso você tenha esta permissão, ao clicar, automaticamente a transferência ficará autorizada na tela de Transferência de Estoque.
Após clicar somente em Salvar, a situação da transferência ficará em Aberto.
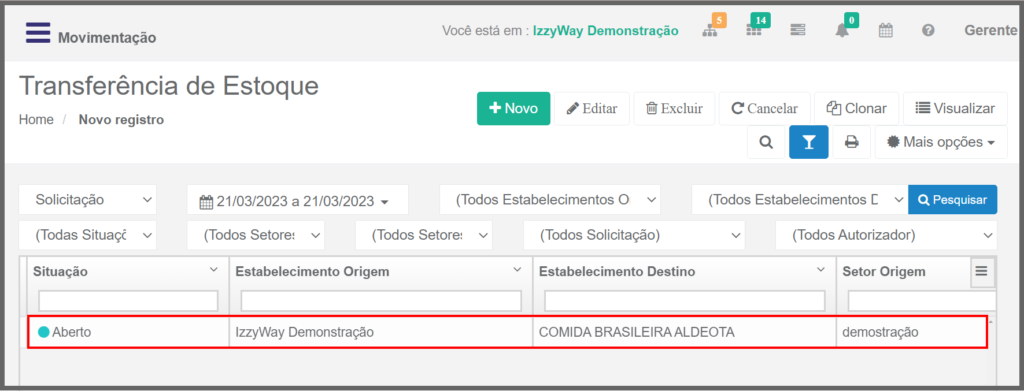
Passo 4. Para acompanhar a transferência, basta você selecionar o registro que deseja acompanhar e clicar em Mais opções e depois clicar em Acompanhar.

Prontinho, após clicar e acompanhar, aparecerá a seguinte tela de acompanhamento indicando exatamente onde está o estoque solicitado.

Para mudar o Posição do estoque para em Separação, basta repetir o processo anterior, ou seja, selecione o registro e clique em Mais Opções, em seguida selecione Em Separação.

Automaticamente, ao selecionar esta posição, então estoque mudará para a situação solicitada.
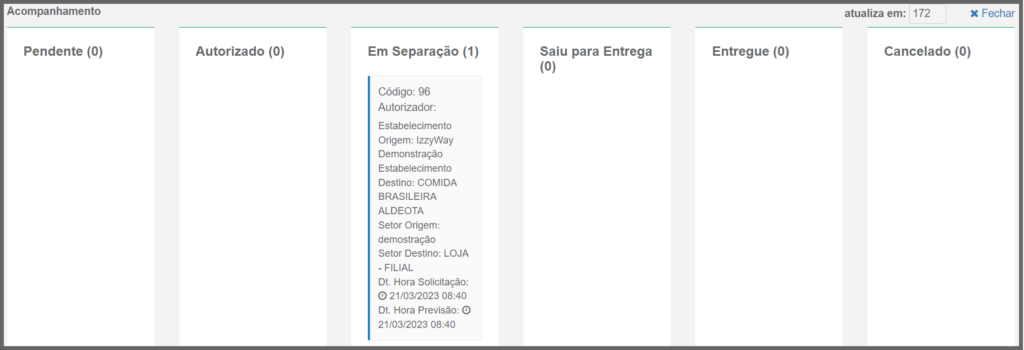
Selecione o registro e clique em Mais Opções, depois clique em Saiu para Entrega, para automaticamente indicar que este que o estoque não está mais no estabelecimento e no setor de origem.

Ao clicar em saiu para entrega, você deverá selecionar o entregador e a data de entrega deste estoque.

Ao receber o Estoque o usuário deverá selecionar a transferência de estoque que deseja, clicar em Mais Opções e depois em Recebimento.

Ao Clicar em Recebimento, imediatamente aparecerá a seguinte tela para que o usuário possa registrar o recebimento deste estoque.

- Recebido por: Selecione o usuário responsável pelo recebimento desta Transferência de Estoque.
- Data de Entrega: O usuário deverá selecionar a data e a hora exata da entrega deste estoque no destino.
- Observação: Este campo não é obrigatório, porem é importante registrar observações que servirão como lembretes para entender qualquer alteração nesse estoque que está sendo recebido.
Passo 5. Agora exporte para PDF, caso você deseje que este documento seja impresso ou que este documento fique salvo em uma pasta na sua máquina. Para ser possível exportar para PDF, basta clicar na transferência que deseja exportar e clicar em Mais Opções > Exportar para PDF .

Baixe o arquivo ou imprima caso seja necessário.

Para visualizar a Movimentação do Estoque
Passo 1. Clique F2 e digite Movimentação de Estoque

Passo 2. Preencha todos os filtros conforme a movimentação que deseja visualizar e clique em Pesquisar, após preencher qual o produto, que você vai visualizar a movimentação do estoque.

Ao clicar em pesquisar, você terá acesso à tela de movimentação deste produto no período selecionado.

Aqui indica as transferências feitas deste produto, entradas e saídas segundo o estabelecimento e setor de origem e de destino, dentro do período selecionado nos filtros.

Para fazer uma auditoria você deverá ter permissão, caso você tenha acesso a esta tela(função)basta que você vá em transferência de estoque e selecione qual o registro que deseja Auditar, selecione o registro e clique em Mais Opções> Auditoria.

Visualize todas as informações desta transferência.