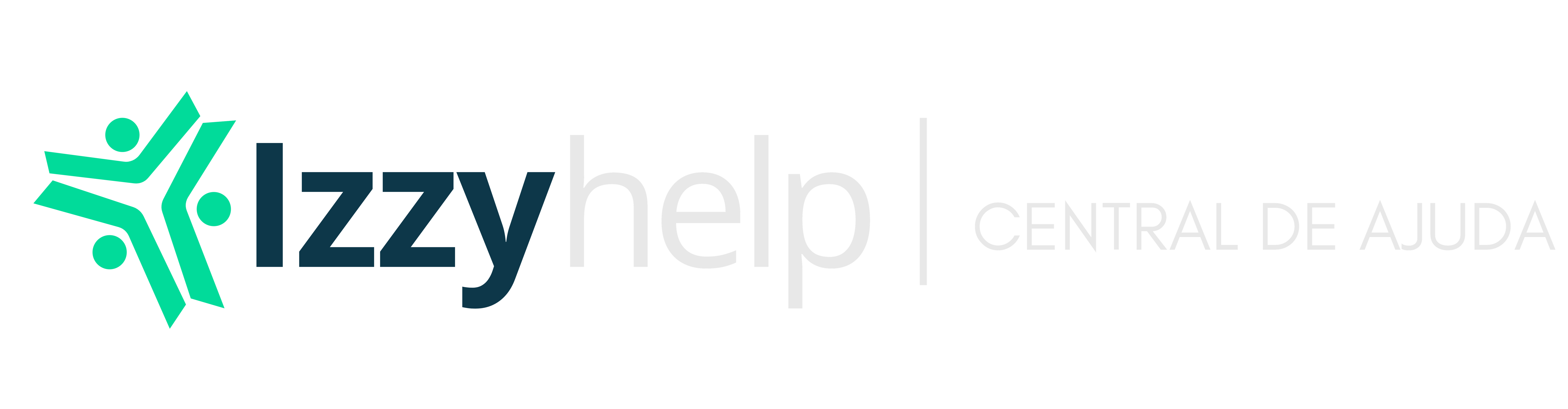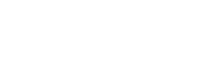O caixa Web é um caixa onde você pode realizar vendas online, inclusive receber e pagar contas, ou seja, fazer todas as operações de um caixa PDV normal, a diferença de que o Frente de loja PDV você opera Off-Line, ou seja, não é necessário estar conectado a internet já o Caixa Web é preciso estar conectado a internet, pois é um caixa que opera em nuvem sendo feitas as vendas diretamente do ERP. Vou lhe ajudar a operar seu Caixa Web. Siga o passo a passo.
Passo 1. Clique F2 e digite Caixa.

Passo 2. Ao clicar em Caixa abrirá a seguinte tela. Clique em +Deseja abrir o caixa?

Passo 3. Preencha os campos a seguir.
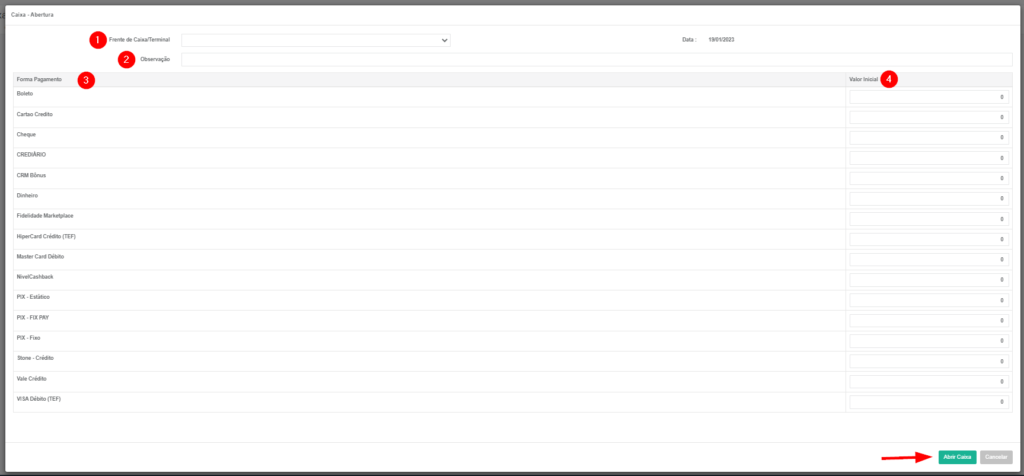
- Frente de Caixa: Selecione o Frente de caixa(campo obrigatório);
- Observação: Digite uma observação para este caixa, caso seja necessário.
- Formas de pagamento: Aqui estão todas as formas de pagamentos disponíveis;
- Valor inicial: Digite os valores iniciais desse caixa conforme a forma de pagamento.
Nota: É comum abrir o caixa com valores em dinheiro para passar troco, mas temos uma sugestão que facilitará no momento de puxar relatórios, neste caso é melhor fazer um suprimento logo após abrir o caixa com zero, pois assim será possível rastrear de qual conta este dinheiro saiu. Essa é uma sugestão, mas você pode tranquilamente abrir o caixa já informando os valores.
Observe que no Caixa Web existem várias abas que facilitam as consultas, são elas:

- Aba Movimentos Abertos-São as vendas que estão em aberto, ou seja, todas as vendas que ainda não foram encerradas irão aparecer nesta aba, neste caso quando quiser consultar todos os movimentos que estão em aberto, basta clicar nesta aba. Aqui também é onde você vai finalizar o movimento, cancelar, Imprimir e Imprimir duas vias. Basta selecionar o movimento e clicar no botão que deseja executar.
- Aba Movimentos Encerrados: Estes são todos os movimentos encerrados, ou seja, após finalizar as vendas automaticamente elas aparecerão nos movimentos encerrados.
- Aba Movimentos cancelados: Esta aba mostra todos os movimentos cancelados, ou seja, os movimentos que estavam em abertos e cancelados então vão aparecer aqui.
- Aba Movimentos Estornados: São os movimentos finalizados neste caixa e estornados.
- Aba Contas Recebidas: São as receitas que você pode lançar diretamente neste caixa para somar no saldo final. Exemplo alugueis de ambientes para eventos e recebeu com dinheiro.
- Aba Contas Pagas: São as despesas que eventualmente você tem, por exemplo, pagar algum concerto que foi preciso retirar dinheiro do caixa, então você consegue fazer o lançamento diretamente do caixa sem precisar sair para entrar em outra tela.
- Sangria: Sangria é como transferência, é quando o caixa tem muito dinheiro em espécie, sendo preciso retirar do caixa para guardar em um lugar mais seguro.
- Suprimento: Suprimento é o oposto da sangria, pois ao invés de retirar o dinheiro do caixa você injetará o dinheiro no caixa, isso acontece quando precisa de troco.
Passo 4: Para fazer uma venda clique em Novo.
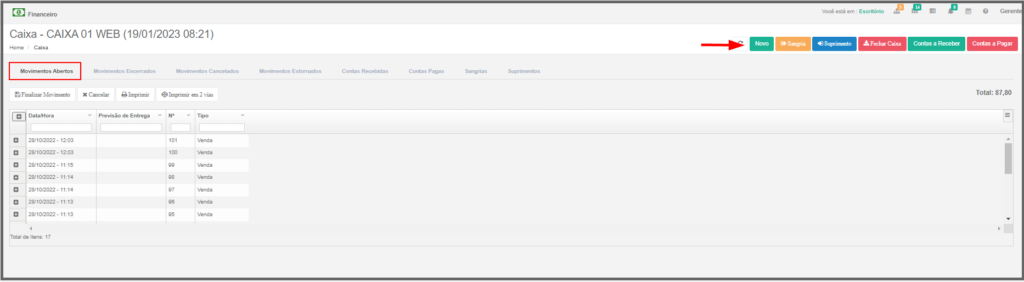
Passo 5: Existem dois tipos de venda que são elas: Venda e Encomenda, existem duas diferenças entre elas e essas particularidades estão na encomenda porque nesta modalidade tem que definir se o cliente vem pegar na loja (retirada)ou se vai ser delivery(levar até o cliente).
Clique no atendimento que deseja fazer.

Passo 6. Aba resumo.
Preencha todos os campos necessários: emissão, vendedor, participante, tipo de atendimento, previsão de entrega (no caso da encomenda) e adicione os produtos.
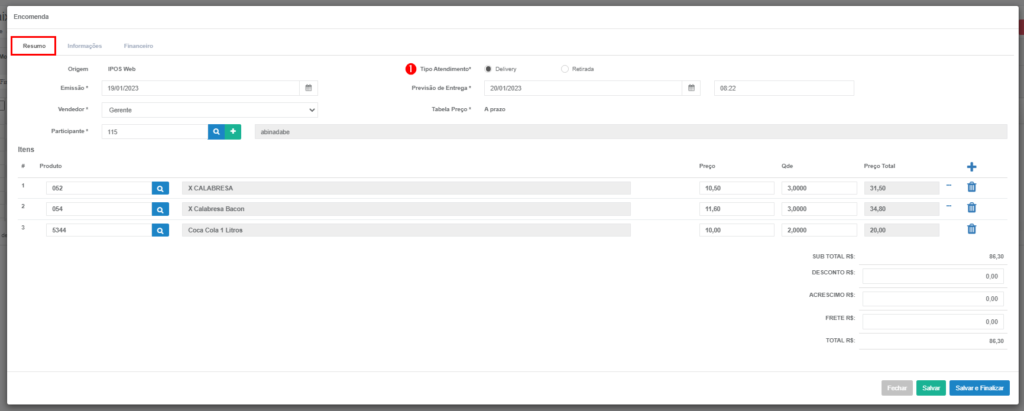
- Tipo de atendimento: (Exclusiva para encomenda) selecione o tipo se vai ser Delivery ou Retirada.
Passo 7. Aba Informações: Clique na aba informações e digite as informações necessárias para esta encomenda, funciona como lembretes para facilitar no momento de criar a encomenda.

Passo 8: Financeiro, você preencherá esta aba com a forma de pagamento.
Após preencher clique em salvar para esta venda ficar em aberto.
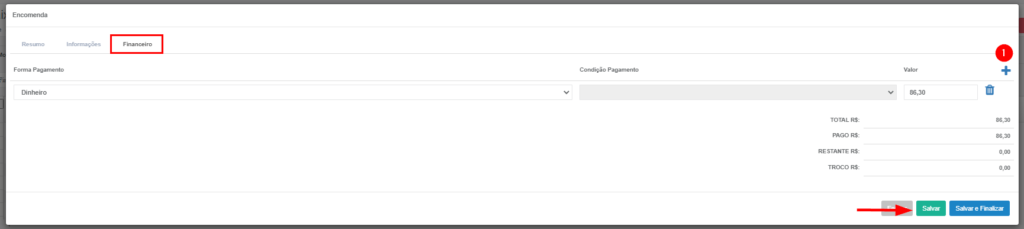
Automaticamente este movimento vai para a aba de movimentos abertos.
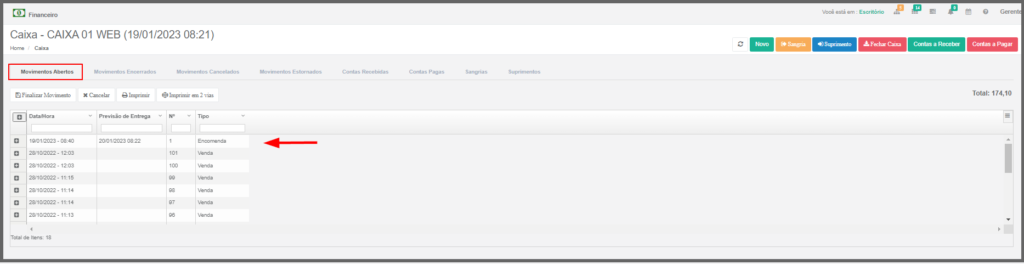
Fazer um Suprimento, ou seja, injetar dinheiro no caixa.
Clique no botão azul. Suprimento.
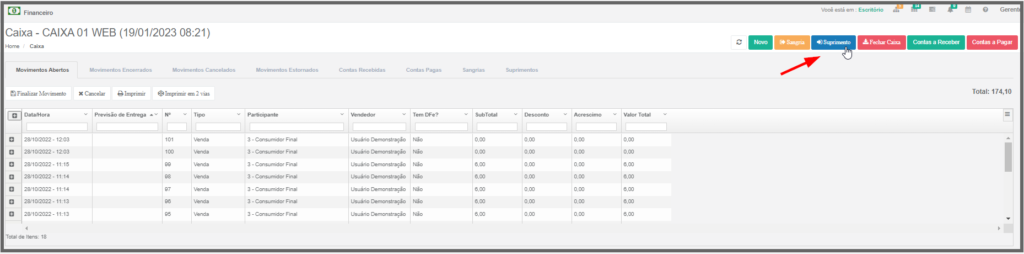
Preencha os campos a seguir:

- Valor: digite o valor que será colocado neste caixa;
- Conta Origem: Selecione a conta de onde será retirado este valor.
Para criar uma conta a pagar.
Clique em conta a pagar (botão vermelho) e preencha todos os campos necessários, esta conta a pagar estará vinculada a este caixa.
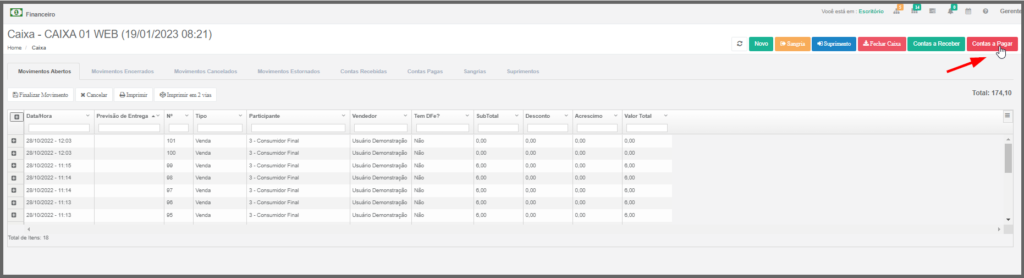
Após preencher as informações clique em Salvar.
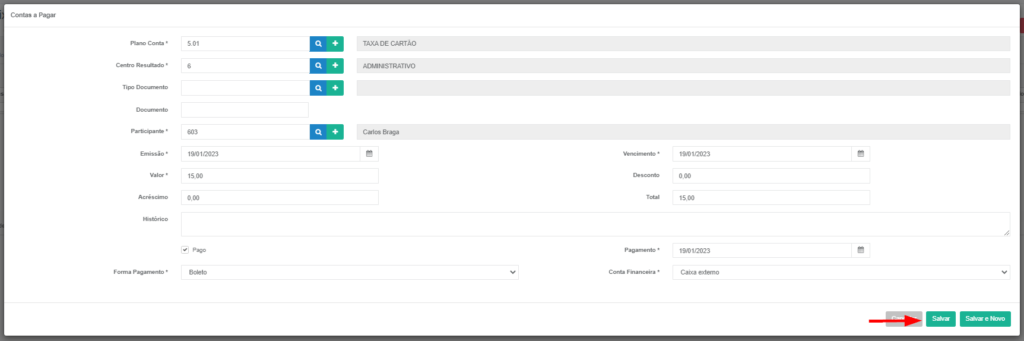
Para encerrar movimentos.
Clique na aba movimentos abertos, selecione o movimento e clique em Encerrar Movimento.
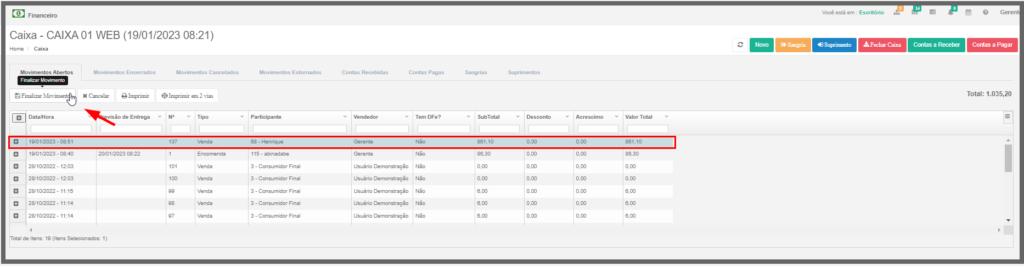
Selecione a forma de pagamento e clique em OK.
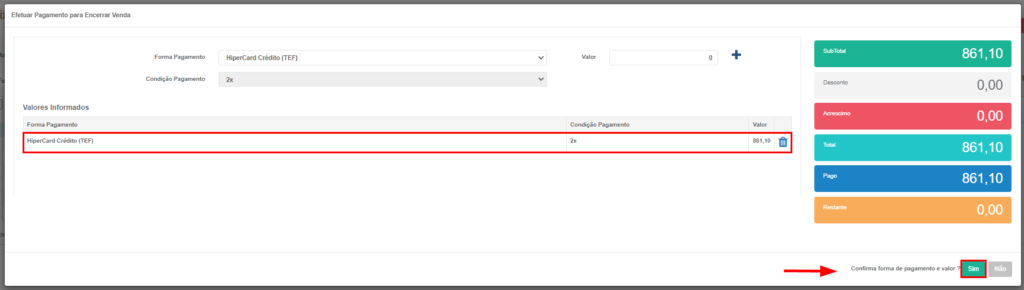
Para Estornar uma venda
Só poderão ser Estornadas vendas Encerradas, para fazer o estorno clique na aba Movimentos Encerrados, selecione a venda e clique em Estornar.
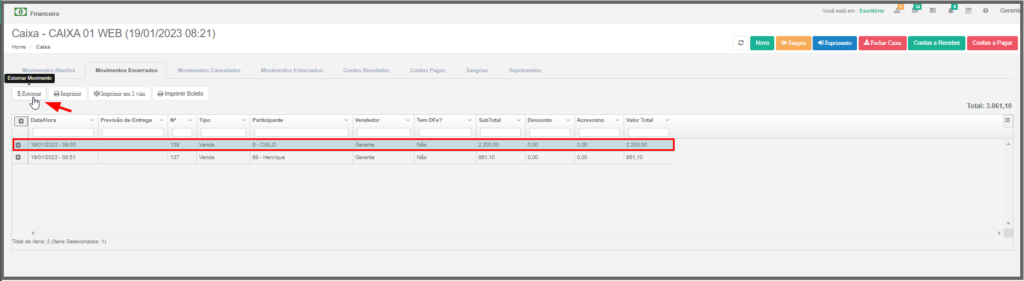
Clique em “Sim”.
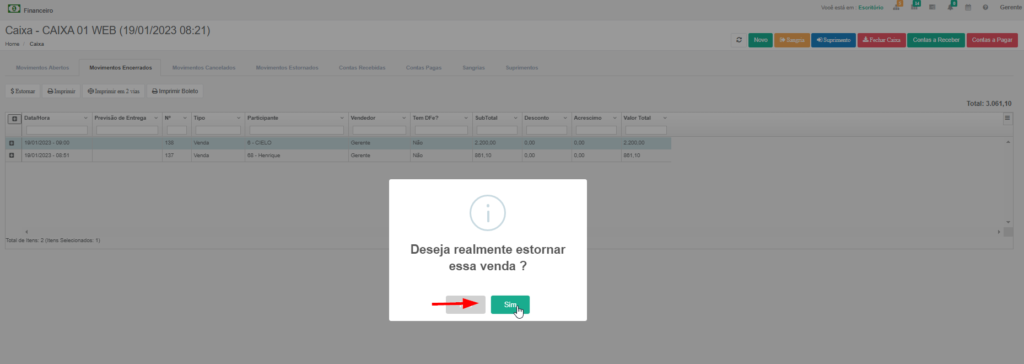
Para fazer uma sangria
Clique no botão amarelo Sangria.
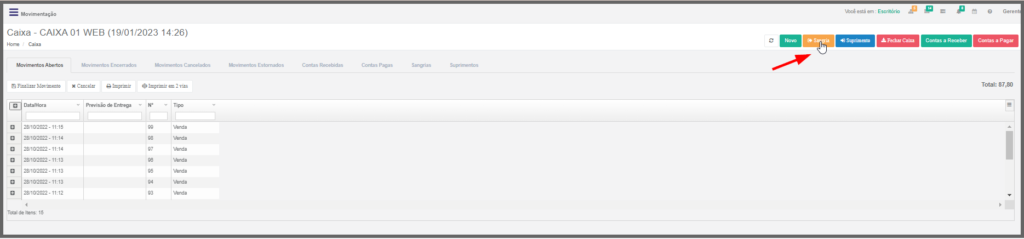
Preencha os campos a seguir:

- Valor: Digite o valor que será retirado deste caixa.
- Conta Destino: Selecione a conta de destino para este dinheiro, ou seja, para onde este dinheiro vai.
Fechar Caixa.
Para fechar o caixa basta você clicar no botão vermelho Fechar Caixa.

Ao clicar em fechar caixa aparecerá a seguinte tela:
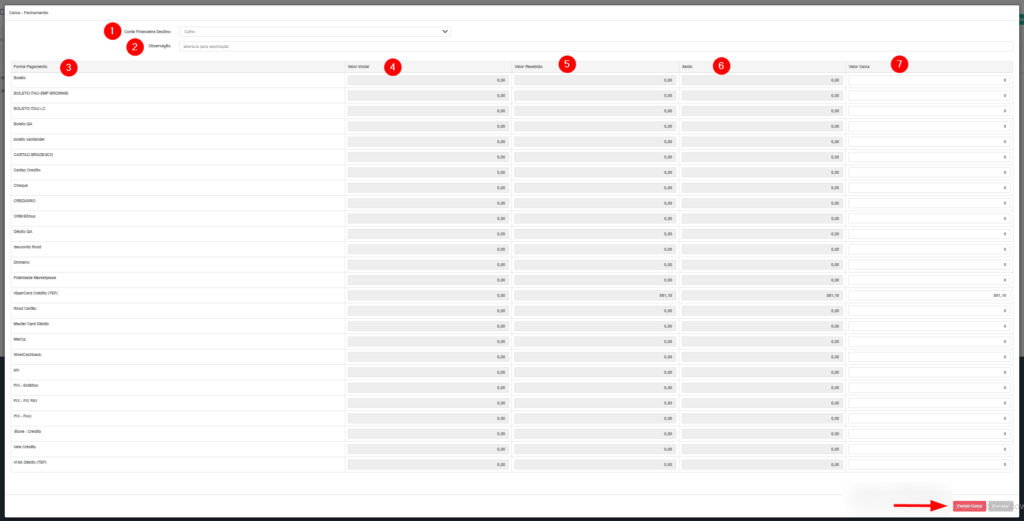
- Selecione a conta financeira que receberá os valores do caixa;
- Observação: Digite uma observação para este caixa, caso seja necessário;
- Formas de pagamento: Esta coluna mostra todas as formas de pagamentos possíveis;
- Valor Inicial: Aqui nesta coluna irá demostrar o valor inicial informado no momento em que o caixa foi aberto;
- Valor Recebido: Esta coluna mostra o valor que o sistema recebeu e contabilizou.
- Saldo: Aqui mostra o saldo que deve estar em caixa, após a contagem.
- Valor do Caixa: Este campo é para você digitar o valor que realmente está no caixa conforme a forma de pagamento.
Clique em Fechar Caixa.
Após o fechamento do caixa aparecerá o relatório, mostrando todos os movimentos feitos neste caixa.