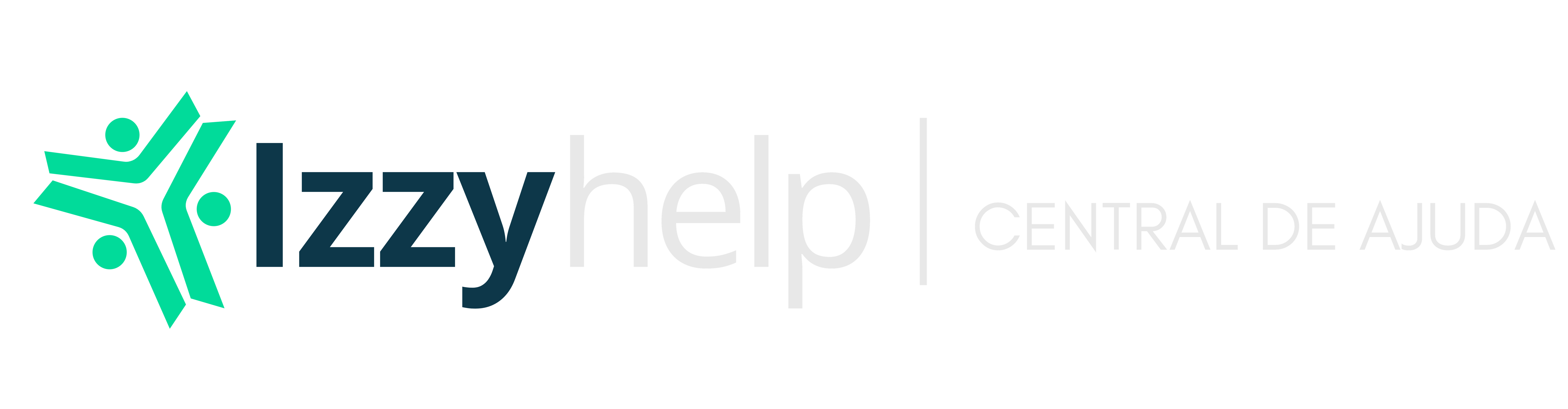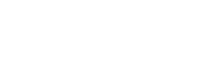Nota 1: Verificar se o cliente consegue confirmar pedidos pelo gestor do Ifood ,Pois isso indica que ele esta em modo de “Escrita e Leitura”.
Nota 2: Para que a versão 2.0 possa ser atualizada nos clientes faz-se necessário que seja feita uma verificação na versão do cliente junto ao Ifood.
Nota 3: Para que a versão 2.0 possa ser atualizada nos clientes faz-se necessário que o Integrador iPOS seja fechado até que o procedimento de atualização seja concluído.

ATENÇÃO
É Necessário que o cliente guarde a versão antiga com o MerchandId para qualquer eventual problema que venha a acontecer na atualização, sendo possível voltar a versão anterior e recuperar todo o acesso ao Ifood.
Após fazer a verificação da versão do cliente você irá entrar no portal do Ifood e copiar o Novo MerchandId, que dará acesso para a atualização do cliente.
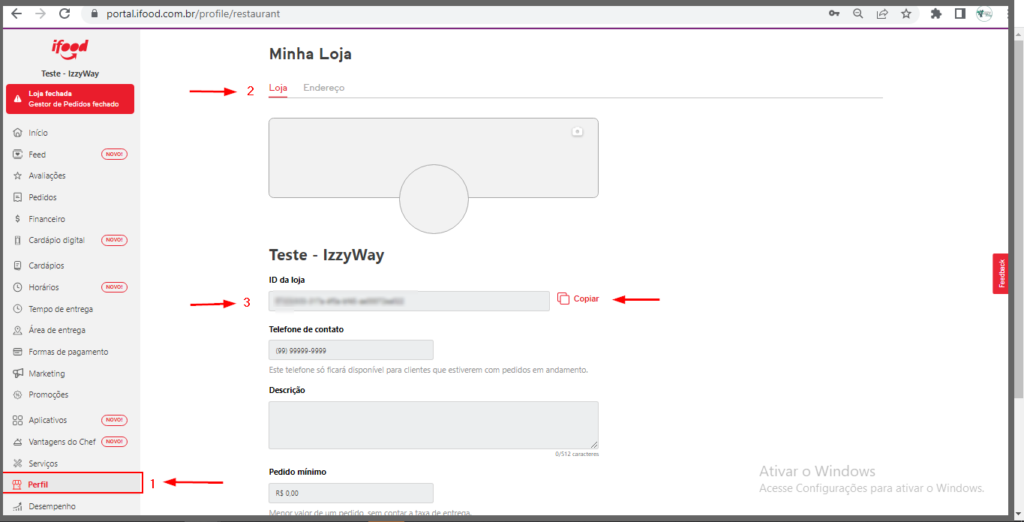
Vou lhe ajudar agora a fazer a integração do Ifood 2.0 com o IzzyWay.
Siga o passo a passo.
Passo 1. Clique F2 e digite MarketPlace
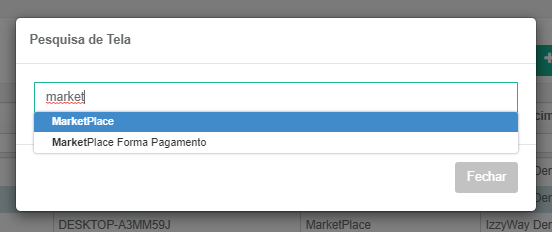
Passo 2. Selecione o MarketPlace Ifood

Passo 3. Observe que na tela a seguir mostra a plataforma anterior do Ifood neste caso iremos substitui-la pela plataforma 2.0. Para dar inicio marque o campo Nova API?

Passo 4. Após selecionar o campo nova API? aparecerá uma barra para gerar código de usuário.
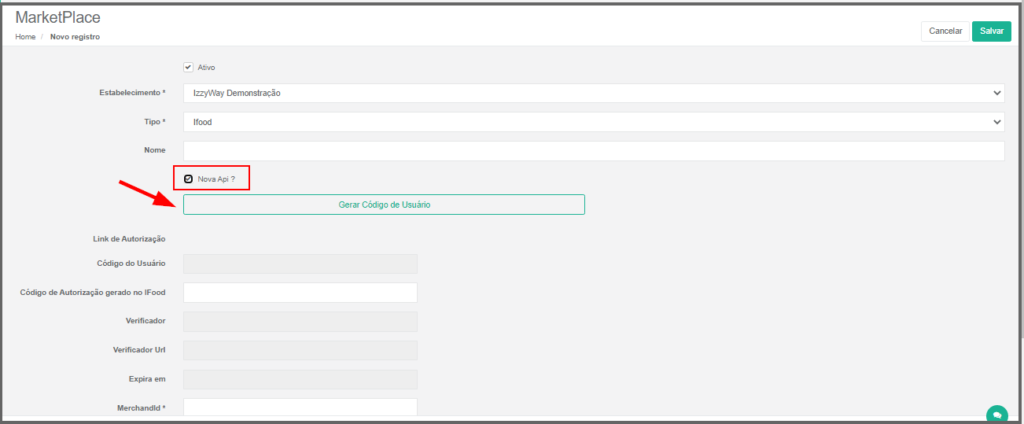
Passo 5. Clique em Gerar Código de Usuário, neste momento aparecerá no campo link de Autorização o link com o código do usuário. Clique no código para direcionar a URL no sentido de conceder a autorização.
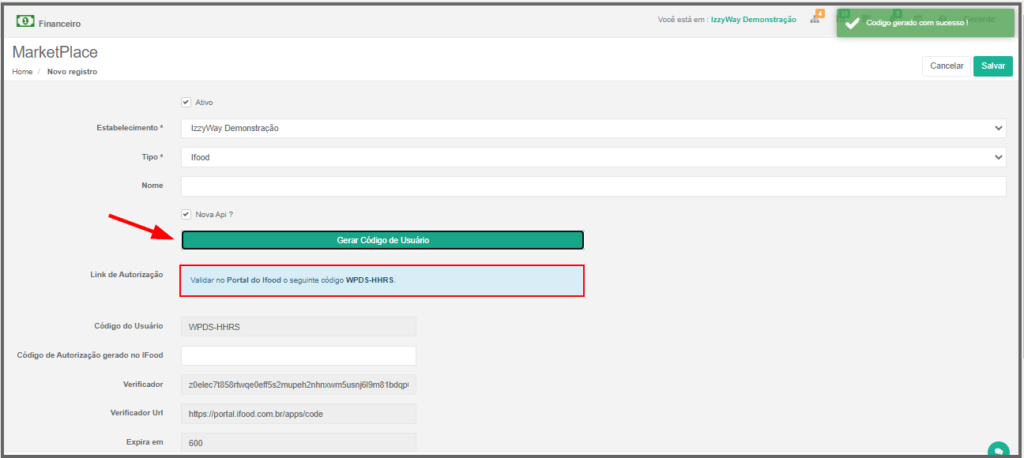
Passo 6. Clique em Autorizar
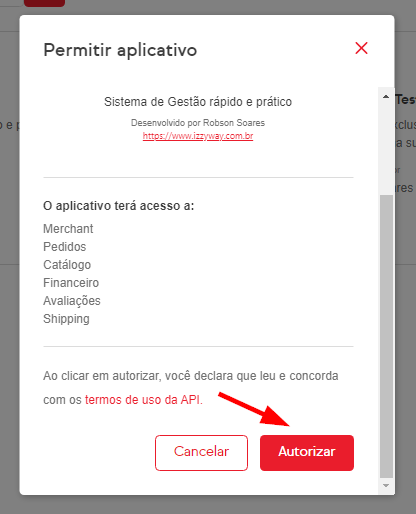
Passo 7. Após autorizar clique em copiar, para copiar o código gerado
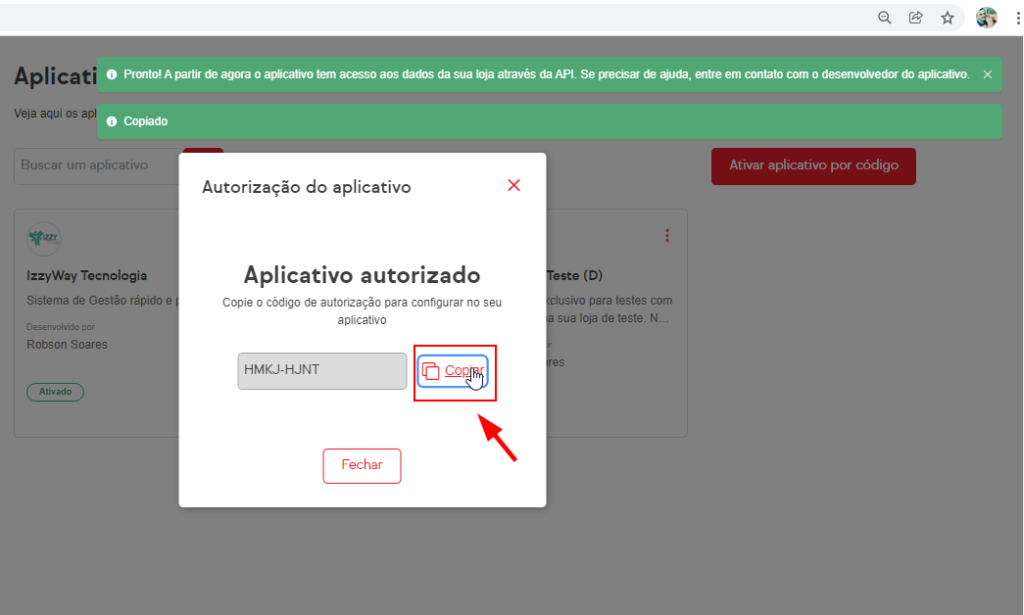
Passo 8. No campo Código de autorização gerado no Ifood, cole o código que foi copiado anteriormente e cole também o novo MerchandId, para que a loja seja aberta.
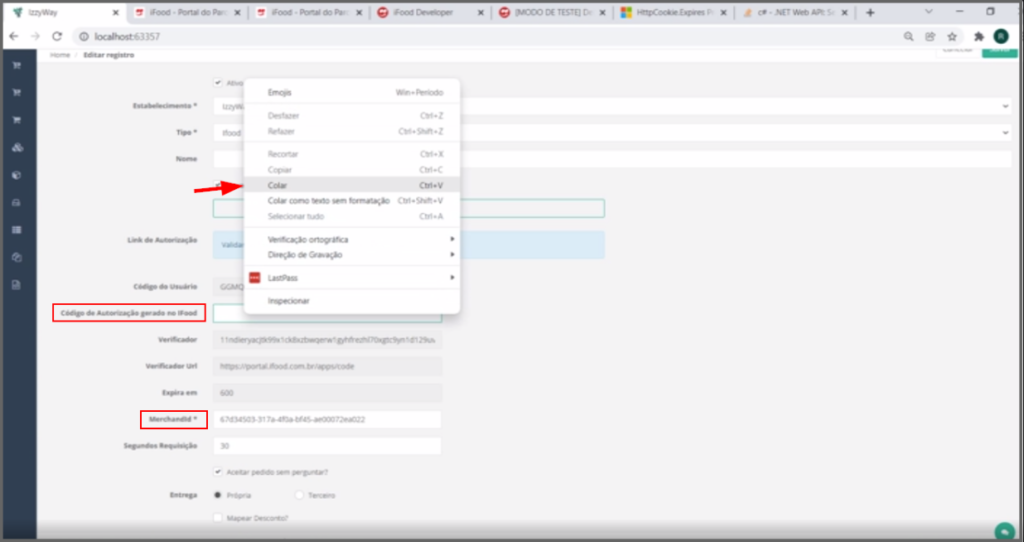
Passo 9. Após colar o código verifique no sincronizador se a importação do MarketPlace foi efetuada com sucesso.
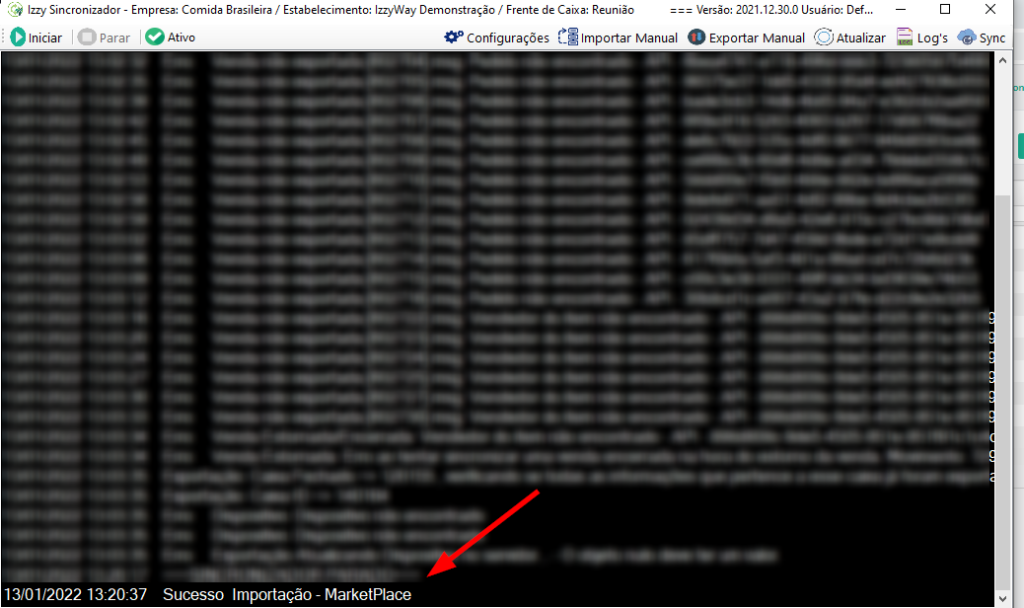
Passo 10. Ao verificar o sincronizador, vá para o Integrador iPOS e verifique se consta Loja aberta.
A loja deverá estar aberta para que a integração tenha sido concluída com sucesso.
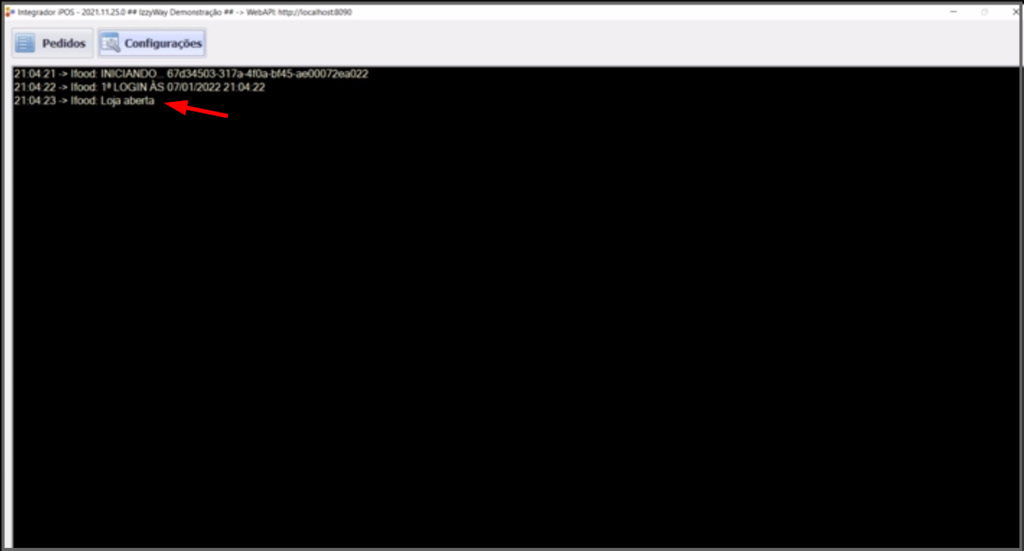
Segue o vídeo do Passo a Passo para que você possa entender de maneira mais fácil.
Formas de pagamentos do Ifood 2.0
Para configurar as formas de pagamento do Ifood 2.0 é muito simples, porém existe um critério que deverá ser seguida para que o pagamento seja feito de maneira correta. Veja como funciona a integração nas formas de pagamentos.
O primeiro passo deverá ser, cadastrar as formas de pagamento clicando F2 em seguida Forma de pagamento com o nome Ifood Online.
O segundo passo será, cadastrar as Formas de pagamentos no MarketPlace clicando F2 em seguida digite Formas de pagamento MarketPlace.
Após configurar todas as formas de pagamentos MarketPlace você deverá seguir uma ordem para o recebimento dos pagamentos.
Pagamento online
1º Procura no cadastro de Forma de Pagamento com nome igual a “IFOOD”
2º Procura no cadastro de Forma de Pagamento com nome igual a “IFOOD ONLINE”
3º Procura no cadastro de Forma de Pagamento com nome igual a “ONLINE”
4º Procura no cadastro de Forma de Pagamento com nome igual a “IFOOD_ONLINE”
5º Procura no cadastro de Forma de Pagamento com nome que contenha “IFOOD”
Observação: Caso não ache nenhuma forma de pagamento acima, vai pra seguintes regras:
– CARTÃO DE CRÉDITO
1º Busca a primeira forma de pagamento do tipo crédito que esteja no cadastro de MarketPlace Forma de Pagamento.
2º Busca a primeira forma de pagamento do tipo ticket que esteja no cadastro de MarketPlace Forma de Pagamento.
– CARTÃO DE DÉBITO
1º Busca a primeira forma de pagamento do tipo débito que esteja no cadastro de MarketPlace Forma de Pagamento.
2º Busca a primeira forma de pagamento do tipo ticket que esteja no cadastro de MarketPlace Forma de Pagamento.
PIX ou DIGITAL WALLET
1º Busca a primeira forma de pagamento do tipo carteira digital que esteja no cadastro de MarketPlace Forma de Pagamento.
2º Busca a primeira forma de pagamento com o nome igual a “PIX”.
Pagamento Dinheiro
Segue de maneira normal como antes, selecione a forma de pagamento Dinheiro e finalize.
“Pagamento em Cartão”
Segue como funcionava antes, no campo Informação do pedido informa que é cartão.
Nota 4: Default é um termo técnico muito usado em vários contextos de informática, normalmente com o significado de “padrão” ou de “algo já previamente definido”. No processador de texto existem valores ou configurações default para o tamanho e o tipo da fonte. Vou lhe ajudar a partir de agora a colocar o produto default na integração.
Acesse : Para colocar produto default na integração